![]()
| (4002) 2012擭6寧21擔 (栘) |
乣295 iPhon4S丄dropbox僇儊儔傾僢僾儘乕僪懳墳 -------------------------------------------------------------------------- dropbox傪徯夘偟偰僀儞僗僩乕儖偡傞偲憹偊傞検偑偙傟傑偱偺250mb偐傜500mb偵憹偊偨偺偑尨場偱偟偨丅夁嫀偺偁傞帪揰傑偱慿偭偰揔梡偝傟傞偺偱媫偵憹偊偨傛偆側姶偠傪庴偗傑偟偨丅2012/04/11 -------------------------------------------------------------------------- 偳偆偄偆栿偩偐暘偐傝傑偣傫偑僪儘僢僾儃僢僋僗偺梕検偑4.2GB偵撍慠憹偊傑偟偨丅崱偱傕戝偟偨梕検偼巊偭偰偄傑偣傫偺偱丄彯峏埨怱偟偰巊偊傞傛偆偵側傝傑偟偨丅捠忢偺僼傽僀儖偼慡偰偙偺拞偵擖傟偰巊偭偰偄傑偡丅 -------------------------------------------------------------------------- iPhone偲Windows椉曽嫟丄擔杮岅偵懳墳偟傑偟偨丅媶嬌偺僶僢僋傾僢僾偲偟偰昁廀昳偺Dropbox偑丄昞帵偩偗偲偼偄偊擔杮岅偵懳墳偟偨偺偱埨怱偱偒傑偡丅2011/04/20 -------------------------------------------------------------------------- 僨乕僞偺僶僢僋傾僢僾偼撪憼僴乕僪僨傿僗僋偲USB偺僴乕僪僨傿僗僋椉曽偵偲偭偰偄傑偡偑丄偳偪傜傕摨偠応強偵偁傞偨傔丄恔嵭偺帪偼僴乕僪偑摨帪偵夡傟傞偲偄偆怱攝偑偁傝傑偡丅捠忢巊偆僨乕僞偼dropbox偵曐娗偟偰偄傑偡丅僋儔僂僪傪棙梡偟偨擇廳偺僶僢僋傾僢僾偵側傝傑偡丅栜榑僷僜僐儞娫偱偺摨婜偑儊僀儞偺栚揑偵側傝傑偡丅2GB枠偺棙梡偼柍椏偱偡丅幨恀側偳偼暿偵偟偰帺暘偱嶌傞僨乕僞偺検偐傜偡傞偲2GB偼寢峔巊偄偱偑偁傝傑偡丅2011/03/27 -------------------------------------------------------------------------- 僷僜僐儞偲iPhone偱摨偠僼僅儖僟乕傪嫟桳偟傑偡丅僷僜僐儞傕乽儅僀丒僪僉儏儊儞僩乿偵憡摉偡傞僼僅儖僟乕偼丄偙偺Dropbox偵摑堦偟偰偄傑偡丅幚嵺偵曐娗偝傟偰偄傞偺偼僋儔僂僪偱偡偐傜僷僜僐儞偑壗戜偁偭偰傕丄偳偺僷僜僐儞偐傜傾僋僙僗偟偰傕嫟桳偱偒傑偡丅iPhone偱偼仛報傪偮偗偰乽Favorites乿偵曐娗偡傟偽僆僼儔僀儞偱儊儌儕乕忋偵巆偟偰偍偗傑偡丅僷僜僐儞傕乽僪僉儏儊儞僩乿僼僅儖僟乕偺乽My Dropbox乿僼僅儖僟乕偵僋儔僂僪偵曐娗偝傟偰偄傞僼傽僀儖偲摨偠傕偺偑摨婜偝傟偰曐娗偝傟傑偡偺偱丄僆僼儔僀儞偱傕巊偊傑偡丅帺暘偺嶌傞僼傽僀儖偼2戜偺僨僗僋僩僢僾偲儌僶僀儖偲iPhone丄崌寁4戜偑丄堦偮偺僋儔僂僪僼僅儖僟乕傪捠偟偰丄慡偔堄幆偣偢偵忢偵摨婜偑庢傟偰偄傑偡偺偱丄戝曄曋棙偱偡丅2010/05/27 |
||||||||||||||||||||||||||||||||
| (3965) 2012擭5寧14擔 (寧) |
乣294 MS SkyDrive偑7GB枠柍椏偱偡仺埲慜偐傜巊偭偰偄傞偲25GB柍椏偱偡 SkyDrive仺塃僋儕僢僋仺梕検偺妋擣丂偱丄僽儔僂僓忋偱巊梡壜擻側梕検偑妋擣偱偒傑偡丅崱傑偱杦傫偳巊偭偰偄側偐偭偨偺偱偡偑僽儔僂僓宱桼偱偺SkyDrive傪巊偭偰偄偨偺偱丄柍椏偺僪儔僀僽梕検偑7GB仺25GB偵奼戝弌棃傑偟偨丅偙傟偑柍椏偺儀乕僗偵側傝傑偡偺偱丄擭娫800墌偩偣偽20GB捛壛偝傟45GB偵側傝傑偡丅梕検偐傜偡傞偲嵟揔偱偡偹丅 -------------------------------------------------------------------------- 摨偠傛偆側僋儔僂僪僒乕價僗偑懕偒傑偡丅Google Drive丄dropbox偲摨偠僒乕價僗偑MS偐傜儕儕乕僗偝傟傑偟偨丅偙偪傜偼7GB傑偱柍椏偱偡丅擭妟800墌偱20GB丄2000墌偱50GB偱偡偐傜丄3幮偺拞偱偼SkyDrive偑嵟埨抣偱偡丅摉柺俁偮巊偭偰傒傑偡丅2012/05/12 |
||||||||||||||||||||||||||||||||
| (3962) 2012擭5寧11擔 (嬥) |
乣292 Google Drive偑5GB枠柍椏偲側傝傑偟偨丅 Google Drive偑巒傑傝傑偟偨丅dropbox偲杦偳摨偠巊偄曽偑弌棃傑偡丅峏偵丄偙傟傑偱丄僱僢僩忋偺傒曐娗壜擻偩偭偨Google Document偑Google Drive偺僼僅儖僟乕撪偵曐娗偝傟僆僼儔僀儞偱巊偆偙偲偑弌棃傞傛偆偵側傝傑偟偨丅偙傟偼曋棙偐傕偟傟傑偣傫丅dropbox偼峏怴偟偨僼傽僀儖偑偁傞偲偦傟偩偗傪傾僢僾儘乕僪傗僟僂儞儘乕僪偡傞偩偗偱捈偖偵摨婜姰椆偟傑偡偑丄Google Drive偼昿斏偵傾僋僙僗偟偰偄傞傛偆偱偙傟偩偗偼婥偵側傝傑偡丅dropbox偺曽偑埨怱姶偑偁傝傑偡偺偱丄帺暘偱嶌偭偨僼傽僀儖偼偙傟枠捠傝僪儘僢僾儃僢僋僗傪棙梡偟傛偆偲巚偭偰偄傑偡丅扅俆GB偼幪偰偑偨偄偺偱偙偪傜傕棙梡偟傑偡丅 |
||||||||||||||||||||||||||||||||
| (3961) 2012擭5寧10擔 (栘) |
乣291 iPhone4S 梋傝偺戝偒偄App偼iPhone偐傜偺捈愙傾僢僾僨乕僩偼弌棃側偄仺偭偰偙偲偼偁傝傑偣傫 偳偆傕嵟弶偺愝掕偺壗偐偑娫堘偭偰偄偨偩偗偱偳傫側偵戝偒側僼傽僀儖偱傕柍慄LAN偐傜傾僢僾僨乕僩弌棃傑偡丅媡偵CPU惈擻偑奿抜偵椙偔側偭偨偺偱戝偒側僼傽僀儖偱傕僗僩儗僗傪姶偠傑偣傫丅 iTunes偱師偺3崁栚偩偗傪僠僃僢僋偟偰偄傑偡丅 偙偺iPhone偺愙懕帪偵iTunes傪奐偔 WiFi宱桼偱偺iPhone偲摨婜 僠僃僢僋儅乕僋偺偁傞嬋偲價僨僆偩偗傪摨婜 -------------------------------------------------------------------------- |
||||||||||||||||||||||||||||||||
| (3931) 2012擭4寧9擔 (寧) |
乣289 iPhone係S 僶僢僥儕乕懳墳偺僠儅僠儅懳嶔仺iOS5.1偺惉壥 2.乽埵抲忣曬僒乕價僗乿偺巊梡傪尷掕偡傞 乽愝掕仺埵抲忣曬僒乕價僗乿偱偼丄偊偭丄偙傫側傕偺傑偱埵抲忣曬傪巊偭偰偄傞偺丄偭偰偄偆偺傕偁傝傑偡偺偱丄杦傫偳偺僒乕價僗傪僆僼偵偟傑偟偨丅乽愝掕仺埵抲忣曬僒乕價僗仺僔僗僥儉僒乕價僗乿偺乽僐儞僷僗偺挷惍乿偼僆儞偵偟傑偟偨丅 3.僨傿僗僾儗僀偺柧傞偝偺挷惍 乽愝掕仺柧傞偝乿偱嵍偐傜1/3埵偱偡丅堦悺埫偄偐側偲傕巚偄傑偡偑丄変枬弌棃傞斖埻偱偡丅乽柧傞偝偺帺摦挷惍乿偼僆儞偱偡丅 4.帺摦儘僢僋傪1暘偵 乽愝掕仺堦斒仺帺摦儘僢僋乿傪嵟彫偺1暘偵偟傑偟偨丅抁偡偓傞偙偲偼偁傝傑偣傫丅 5.帪乆僶僢僋僌儔僂儞僪傾僾儕傪廔椆偝偣傞 儅儖僠僞僗僋偺僶僢僋僌儔僂儞僪傾僾儕傪帪乆廔椆偝偣傑偡丅寢峔懡偔偺傾僾儕偑奐偄偰偄傞偺偵嬃偒傑偡丅 6.僽儖乕僩僁乕僗傪僆僼偵偡傞 僨僼僅儖僩偱僆僼偐傕偟傟傑偣傫偑丄乽愝掕仺堦斒仺Bluetooth乿傪僆僼偵偟傑偡丅 7. 乽恌抐/巊梡忬嫷乿傪帺摦憲怣偟側偄 乽愝掕仺堦斒仺忣曬仺恌抐/巊梡忬嫷乿傪乽帺摦憲怣偟側偄乿偵偡傞丅2012/03/23 |
||||||||||||||||||||||||||||||||
| (3915) 2012擭3寧24擔 (搚) |
乣288 iPhone係S 傾僀僐儞偑曄傢偭偨偩偗偱偟傚偆偑揤婥梊曬偱廳曮偟偰偄傑偡weathernews -------------------------------------------------------------------------- 1帪娫枅偺偦偺抧曽偺揤婥傗塉塤傪尒傞偙偲偺弌棃傞丄 weathernews偼丄愳墇摍偦偺抧堟偵尷掕偟偨揤婥梊曬偺妋擣偑弌棃傑偡丅3帪娫枅昞帵偲1帪娫枅丄廡娫梊曬傕昞帵偝傟傑偡丅My僗僋儕乕儞偵偼6崁栚傪僙僢僩偱偒傑偡丅1.抧尦偺揤婥丄2.塉塤儗乕僟乕偱嶉嬍丄3.娭搶偺塉塤丄4.慡崙塉塤丄5.塹惎僠儍儞僱儖娭搶丄6.戜晽梊憐恑楬恾傪擖傟偰偄傑偡丅枅挬丄僂僆乕僉儞僌傪偟偰偄傑偡偑丄塉偑戝曄婥偵側傝傑偡丅捠忢偼1帪娫枅偺揤婥傪妋擣偟偰偄傑偡偑丄塉偑梊憐偝傟傞応崌偼塉塤傪妋擣偟傑偡丅帺暘偺廧傫偱偄傞抧堟偑塉塤偐傜偁傞帪娫偩偗奜傟傞偙偲偑寢峔偁傝傑偟偰丄偙傟偱彆偐偭偨偙偲偑壗搙偐偁傝傑偡丅2010/05/11 |
||||||||||||||||||||||||||||||||
| (3913) 2012擭3寧22擔 (栘) |
乣286 iPhone係S iOS5.1偱僶僢僥儕乕偺帩偪偑2攞椙偔側傝傑偟偨 傗偭偲丄夝寛偟傑偟偨丅偙傟傑偱僠儅僠儅懳墳偟偨傕偺偱2擔埵帩偭偰傑偟偨偑丄崱夞偺夵掶偱4擔埵帩偮傛偆偵側傝傑偟偨丅椙偐偭偨丅 |
||||||||||||||||||||||||||||||||
| (3857) 2012擭1寧26擔 (栘) |
乣285 iPhone4S NAVER偺塸岅帿彂偱偡 |
||||||||||||||||||||||||||||||||
| (3856) 2012擭1寧25擔 (悈) |
乣284 iPhone4S NAVER偺拞崙岅帿彂偱偡 |
||||||||||||||||||||||||||||||||
| (3855) 2012擭1寧24擔 (壩) |
乣283 iPhone4S 儅儖僠僞僗僋傪廔椆偝偣傑偡 |
||||||||||||||||||||||||||||||||
| (3854) 2012擭1寧23擔 (寧) |
乣282 iPhone係S 傢偭偲戝惡偱嫨傋偽僔儍僢僞乕偑壓傝傞丄儃僀僗僔儍僢僞乕 |
||||||||||||||||||||||||||||||||
| (3843) 2012擭1寧12擔 (栘) |
乣281 iPhone4S 僌乕僌儖偺G儊乕儖傾僾儕偼PC偲杦傫偳摨條偺偙偲偑弌棃傑偡 |
||||||||||||||||||||||||||||||||
| (3842) 2012擭1寧11擔 (悈) |
乣280 iPhone4S 楢棈愭偵僼儕僈僫傪怳傞偺偼巭傔傑偟偨 -------------------------------------------------------------------------- 傾僪儗僗挔偼Gmail偲摨婜傪偲偭偰偄傑偡丅iPhone偵Gmail偐傜栠傞帪丄柤慜偺擖偭偰偄傞応強偑丄昪帤偱側偔丄柤慜偺曽偵側偭偰偄傑偡丅塸岅偐傜偺塭嬁偐傜偐傕偟傟傑偣傫丅iPhone偱昪帤偲柤慜傪暿乆偵偟偰丄妿偮丄僼儕僈僫傕崀偭偰偄傑偟偨偑丄偙傟偼Gmail懁偵偼巆偭偰偄傑偡偑丄iPhone偵偼摨婜偝傟傑偣傫丅iPhone偱偼娍帤偺弴斣偱僜乕僩偝傟傑偡偺堦悺姶妎偲堘偆強偑巆傝傑偡丅傑偁丄偄偄偐丅2011/11/17 |
||||||||||||||||||||||||||||||||
| (3841) 2012擭1寧10擔 (壩) |
乣279 iPhone4S Newsstand峸撉偼New York Times偩偗偱偡 |
||||||||||||||||||||||||||||||||
| (3840) 2012擭1寧9擔 (寧) |
乣278 iPhone4S 儊儌儕乕夝曻梡偺iMemGraph偱偡 |
||||||||||||||||||||||||||||||||
| (3839) 2012擭1寧8擔 (擔) |
乣277 iPhone4S iOS5偺僼僅儖僟乕偼尰嵼偙偺夋柺偱偡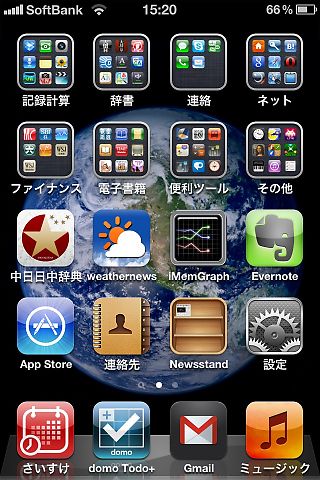
|
||||||||||||||||||||||||||||||||
| (3826) 2011擭12寧26擔 (寧) |
乣276 iPhone4S 彫妛娰偺拞崙岅帿揟偼iPhone4S偺崅懍壔偱幚梡揑偵側傝傑偟偨丅 -------------------------------------------------------------------------- 師偺傛偆側愢柧偑偁傝傑偡丅梡椺専嶕偵壛偊丄栿岅傊偺僺儞僀儞昞婰側偳憹乆巊偄堈偔側傝傑偟偨丅 丒拞擔帿揟 栺8枩崁栚丄擔拞帿揟 栺13枩崁栚丄憤崁栚悢 栺21枩崁栚偐傜丄拞崙岅偱傕擔杮岅偱傕専嶕偱偒傑偡丅丒拞崙岅偺栿暥偵偼丄撉傒偵偔偄偲巚傢傟傞傕偺偵偺傒揔媂丄僺儞僀儞昞婰傪壛偊偰偄傑偡丅 丒梡椺専嶕偼丄iPhone斉拞擔丒擔拞帿揟偩偗偵搵嵹偝傟偰偄傞婡擻偱偡丅 偙偺梡椺専嶕偼扨岅偺堄枴傪挷傋傞偩偗偱側偔丄椺偊偽丄扨岅偲偟偰偼嵹偭偰偄側偔偰傕梡椺偺拞偵偦偺扨岅偑偁傟偽暥柆偐傜堄枴傕悇應偱偒傞偟丄妿偮丄巊偄曽傕暘偐傞偺偱戝曄桳岠側婡擻偱偡丅2011/03/22 -------------------------------------------------------------------------- 彫妛娰偺擔拞帿揟乮7000墌乯偲拞擔帿揟乮7000墌乯偑iPhone偺傾僾儕偵側傝傑偟偨丅4100墌偲傾僾儕偺拞偱偼憡摉崅壙偱偡偑丄暘岤偄巻偺帿彂偑iPhone偺拞偵擖傝丄妿偮丄巊偄彑庤偼戝曄椙偔側傝傑偟偨丅iPhone傪帩偭偰偄偰拞崙岅傪傗偭偰偄傞恖偼崅壙側愱梡偺揹巕帿彂傪攦偆傛傝傕偙偪傜偺曽偑巊偄彑庤偑椙偄偱偡丅専嶕偼擔拞丄拞擔偳偪傜偐傜偱傕丄僀儞僋儗儊儞僞儖僒乕僠偱扨岅岓曗偑昞帵偝傟傑偡偺偱丄擔拞丄拞擔偺愗傝懼偊傪偡傞昁梫偑偁傝傑偣傫丅僉乕儃乕僪傪擔杮岅偵壛偊偰丄拞崙岅丒娙懱帤乮僺儞僀儞乯偲拞崙岅丒娙懱帤乮庤彂偒擖椡乯偺擇偮傪壛偊偰偍偗偽丄擔杮岅傪擖椡偡傟偽擔拞帿揟偵側傝丄僺儞僀儞偑暘偐偭偰偄傟偽娙懱帤僺儞僀儞傫擖椡偱偒丄撉傔側偄拞崙岅扨岅偑偁傟偽拞崙岅庤彂偒擖椡僉乕儃乕僪傪慖傫偱拞崙岅娍帤傪慖掕偡傞側偳応柺傪婥偵偟側偔偰摨偠擖椡儃乕僪偐傜擖椡偑偱偒傑偡丅堦暥帤偩偗偱偼側偔丄擖偭偰偄傞慡偰偱専嶕偡傞偺偱乽晄岲堄巚乿偺傛偆側挿偄暥帤傕専嶕偱偒傑偡丅揹巕帿彂傕巻偺彫妛娰擔拞拞擔帿彂傕帩偭偰偄傑偡偑丄巻傛傝専嶕偟傗偡偔丄揹巕帿彂傛傝尒傗偡偄丄偙傟傂偲偮偁傟偽廫暘偱偡丅 價僨僆偱偺暘偐傝傗偡偄徯夘偑偁傝傑偡丅2010/08/11 |
||||||||||||||||||||||||||||||||
| (3794) 2011擭11寧19擔 (搚) |
乣274 iPhone4S丂儈儏乕僕僢僋偺儕僺乕僩婡擻偼塀傟偨偲偙傠偵偁傝傑偟偨 |
||||||||||||||||||||||||||||||||
| (3793) 2011擭11寧18擔 (嬥) |
乣273 iPhone4S丂儅儖僠僞僗僋偼僉乕儃乕僪愗傝懼偊偵曋棙偵巊偭偰偄傑偡 僉乕儃乕僪偼丄擔杮岅丄塸岅丄拞崙岅偺娙懱帤僺儞僀儞昞婰偺3偮傪捠忢巊偭偰偄傑偡丅娙懱帤偺庤彂偒傕壛偊偰偄偨偺偱偡偑丄巊梡昿搙偑崅偔偁傝傑偣傫丅偦傟偱捠忢偼庤彂偒傪奜偟偰偍偒丄偳偆偟偰傕昁梫偵側偭偨帪偵儅儖僠僞僗僋傪棙梡偟偰愗傝懼偊傞傛偆偵偟偰偄傑偡丅墘嶼懍搙傕忋偑偭偨偙偲傕壛傢偭偰丄偙傫側傗傗偙偟偄偄憖嶌偑婥偵側傜偢偵弌棃傞傛偆偵側傝傑偟偨丅夣揔夣揔丅 |
||||||||||||||||||||||||||||||||
| (3791) 2011擭11寧16擔 (悈) |
乣271 iPhone4S丂揹抮偺徚栒偑寖偟偄僶僌傪捈偖偵廋惓 僶僢僥儕乕偺帩偪偺埆偝偼敿抂偠傖側偐偭偨偱偡丅傠偔偵壗傕偟偰側偄偺偵尒傞尒傞偆偪偵尭偭偰峴偒傑偟偨丅偙傟偱偼偄偐傫偲傕偟傛偆偑側偄偺偱丄GPS娭楢傪杦傫偳巭傔偰偟偺偄偱偄傑偟偨偑丄憗懍OS偺僶乕僕儑儞傾僢僾偑偁傝傑偟偨丅偙傟偱傗偭偲晛捠偵栠傝傑偟偨丅儂僢両 |
||||||||||||||||||||||||||||||||
| (3788) 2011擭11寧13擔 (擔) |
乣270 iPhone4S偵偟傑偟偨 俁G偐傜偺曄峏偱偡偐傜姶摦偱偡丅 傑偢偼巊偄彑庤偺曄傢傜側偄條偵嬃偒丅3G偲曄傢傜側偄姶妎偱巊偊傑偡丅 僷僜僐儞偐傜偺摨婜偱傾僾儕丄廧強榐丄壒妝側偳偑埲慜偲慡偔摨偠忬嫷偱巊偊傑偡丅 摨婜傕扨偵宷偖偩偗丅娙扨偦偺傕偺偱偡丅 師偼懍偝偵姶摦丅拞崙岅帿揟偼丄偙偺懍偝偱巒傔偰幚梡揑偵側傝傑偟偨丅 |
||||||||||||||||||||||||||||||||
| (3714) 2011擭8寧26擔 (嬥) |
乣269 Google+傪帋偡丅Facebook傛傝埨怱偩側偁 Google+偑巊偊傞傛偆偵側傝傑偟偨丅偲偰傕椙偄側偲巚偭偰偄傞偺偼乽僒乕僋儖乿偲偄偆奣擮偱丄僒乕僋儖偲偄偆尷掕偝傟偨僌儖乕僾傪嶌傝丄偦偺拞偵擖傞恖傪慖掕偟傑偡丅偙傟傑偱Facebook偱晄埨偩偭偨偺偼丄帺暘偺忣曬偑偳偙傑偱棳傟偰偄偔偐偲偄偆偙偲偱偟偨丅Facebook偼幚柤惂偺偨傔柤慜偝偊抦偭偰偄傟偽丄偳偺恖偺忣曬傕偁傞掱搙偼暘偐傝傑偡丅偲偄偆偙偲偼帺暘偺忣曬傕棳傟偰偄傞晄埨偵偐傜傟傑偡丅僒乕僋儖偼奯崻偑偁傞偨傔丄偦偺奯崻偐傜奜傊偼棳傟偰偄偒傑偣傫丅偙偺傎偆偑埨怱偩側偁丅 |
||||||||||||||||||||||||||||||||
| (3706) 2011擭8寧18擔 (栘) |
乣268 Gmail偵僾儗價儏乕僗僞僀儖偑慖傋傞傛偆偵側傝傑偟偨 Gmail偑愄夰偐偟偄3儀僀儞偺昞帵傪嵦梡偟傑偟偨丅偙傟傑偱偼嵍懁偺僼僅儖僟乕昞帵丄塃懁偺儊乕儖僞僀僩儖昞帵偺2崁栚偺傒偱偟偨偑丄偙傟偵儊乕儖撪梕昞帵弌棃傞傛偆偵側傝傑偟偨丅帟幵儅乕僋偺僆僾僔儑儞偐傜丄Labs傪僋儕僢僋偟偰丄僾儗價儏乕僷僱儖偺崁栚傪桳岠偵偟傑偡丅儊乕儖偵栠傞偲塃忋偵僂僀儞僪僂昞帵愗傝懼偊儃僞儞偑捛壛偝傟傑偡偺偱丄暘妱柍偟丄悅捈暘妱丄悈暯暘妱偺3偮偐傜慖傃傑偡丅悈暯暘妱傪巊偭偰偄傑偡偑丄僞僀僩儖傪僋儕僢僋偡傞偲儊乕儖撪梕偑妋擣偱偒傞偺偼曋棙偱偡丅 |
||||||||||||||||||||||||||||||||
| (3704) 2011擭8寧16擔 (壩) |
乣267 Google Chrome偱丄僽僢僋儅乕僋僶乕偺摨婜偑偲傟傑偣傫 嵟嬤僲乕僩僷僜僐儞偱偼僼傽僀傾僼僅僢僋僗傪拞怱偵巊偭偰偄偨偺偱丄媣偟傇傝偵Chrome傪婲摦偟偰傒傞偲丄乽挿偄娫巊梡偟偰側偄偺偱摨婜偑偲傟傑偣傫丅偙偪傜傪僋儕僢僋偟偰嵞搙儘僌僀儞偟偰壓偝偄乿偭偰丄摨婜僄儔乕偑昞帵偝傟傑偡偑丄偦偙傪僋儕僢僋偟偰傕偆傫偲傕偡傫偲傕尵偄傑偣傫丅僗僷僫儅乕僋偺乽Google Chrome偺愝掕乿傪奐偒丄僆僾僔儑儞仺屄恖愝掕仺摨婜仺僇僗僞儅僀僘丄偱僷僗儚乕僪傪嵞擖椡偟傑偡丅偙傟偱僽僢僋儅乕僋僶乕偺摨婜偑庢傟傞傛偆偵側傝傑偟偨丅 |
||||||||||||||||||||||||||||||||
| (3686) 2011擭7寧29擔 (嬥) |
乣266 NAVER偺拞崙岅帿彂丄椺暥偺懡偝偼敳偒傫弌偰偄傑偡 僷僜僐儞娐嫬壓偱偼丄Canon偺揹巕帿彂傛傝偙偪傜偺曽傪懡偔巊偭偰偄傑偡丅偦偺棟桼偺堦偮偵丄椺暥偺懡偝偑偁傝傑偡丅杒嫗戝妛丄幚梡夛榖側偳怓乆側偲偙傠偐傜椺暥傪帩偭偰偒偰偄傑偡丅椺暥傪尒傞偩偗偱傕嶲峫偵側傝傑偡丅 |
||||||||||||||||||||||||||||||||
| (3685) 2011擭7寧28擔 (栘) |
乣265 傾儅僝儞丄掕婜偍僩僋曋偺妱堷10%丄掕婜揑側峸擖偵偼偍攦偄摼偱偡 戝偟偨塣摦傕偟偰偄側偄偺偱偡偑丄僓僶僗偺僾儘僥僀儞傪堸傫偱偄傑偡丅傾儅僝儞偼嬤強偺僨傿僗僇僂儞僩僔儑僢僾傛傝傕埨偄偺偱丄偄偮傕攦偭偰偄傞偺偱偡偑丄乽掕婜偍僩僋曋乿偲偄偆偺偑偁傞偙偲偑暘偐傝傑偟偨丅捠忢偺傾儅僝儞壙奿傛傝峏偵10%埨偔側偭偰偄傑偡丅堦儢寧丄擇儢寧丄丄丄扨埵偱峸擖偱偒傞傛偆偱偡丅堦儢寧偱怽偟崬傒傑偟偨偺偱丄傎偭偰偍偗偽堦儢寧屻偵嵞傃攝憲偝傟傞偺偱偟傚偆偹丅偍摼丄偍摼丅 |
||||||||||||||||||||||||||||||||
| (3676) 2011擭7寧19擔 (壩) |
乣264 僼傽僀傾僼僅僢僋僗丄乭僞僽偺僺儞巭傔乭偼嵟怴偺傕偺偱巒傑傜側偄偺偼巆擮 偙偺僺儞巭傔偑嵦梡偝傟偨偺偱丄僲乕僩僷僜僐儞偼僼傽僀傾僼僅僢僋僗偵懼偊傑偟偨丅僣乕儖僶乕偱僞僽偩偗傪昞帵偡傞傛偆偵偡傞偲夋柺偑峀偔巊偊傑偡丅僺儞巭傔偝傟偨僣乕儖僶乕埲奜偼壗傕昞帵偝傟側偄偺偱丄夋柺偑彫偝偄僲乕僩僷僜僐儞偵偆偭偰偮偗偱偡丅偟偐偟巆擮側偺偼丄僺儞巭傔偑慜夞尒偨夋柺傪偦偺傑傑昞帵偡傞偺偱忢偵嵟怴偺傕偺傪昞帵偡傞傕偺偱偼偁傝傑偣傫丅椺偊偽丄愳墇偺揤婥傪僺儞巭傔偟偰偍偔偲丄僋儕僢僋偟偨偲偒偼壗擔偐慜偵尒偨偲偒偺揤婥梊曬傪昞帵偟傑偡丅嵟怴偺傕偺偵偡傞偵偼乽峏怴乿偟側偗傟偽側傝傑偣傫丅偟偐偟夋柺偑峀偔巊偊傑偡偺偱僲乕僩僷僜僐儞偼偟偽傜偔僼傽僀傾僼僅僢僋僗傪巊偭偰偄傑偡丅 |
||||||||||||||||||||||||||||||||
| (3571) 2011擭7寧14擔 (栘) |
乣263 Gateway偺僷僜僐儞偑夡傟傑偟偨 Gateway偺EC19C偼iCore5偱1.3kg偲寉偔曋棙偵巊偭偰偄傑偟偨丅撍慠揹尮傕擖傜側偔側傝傑偟偨丅嫀擭偺12寧偵攦偭偨傕偺側偺偱曐徹婜娫撪偱偡丅Acer偵揹榖傪偟偰戭攝曋偱庢傝偵棃偰廋棟傪偡傞偙偲偵側傝傑偟偨丅撍慠尒愊彂偑憲傜傟偰偒偰丄儅僓乕儃乕僩岎姺28000墌丄僉乕儃乕僪晹偺働乕僗岎姺8000墌偱偡丅働乕僗偵攋懝偑偁傝傑偡偺偱丄桳椏廋棟偵側傝傑偡偲偺偙偲偱偡丅峸擖屻堦儢寧埵偨偭偰働乕僗偺塃忋偑億儘僢偲攳偑傟傑偟偨丅傇偮偗偨婰壇傕偁傝傑偣傫丅偟偐偟偙偺晹暘偼婡擻揑偵塭嬁偟側偄偺偱愙拝嵻偱拝偗偰巊偭偰偄傑偟偨丅偙偺晹暘偑塭嬁偟偰儅僓乕儃乕僩傕夡傟偨偲偄偆偺偱偡丅慡偔擺摼偑偄偐側偄偺偱丄僷僜僐儞偦偺傕偺偵傇偮偗偨嵀愓偑柍偄偙偲偐傜丄嵞尰幚尡傪偡傞偙偲傪偍婅偄偟傑偟偨丅偦偆偡傞偲儅僓乕儃乕僩偼帺慠屘忈偱偟偨偲偺楢棈偑偁傝丄柍彏曐徹偱懳墳偟偰傕傜偊傑偟偨丅偁偺傑傑尵傢傟傞偲偍傝偵偡傞偲戝嬥傪偼偨偔偙偲偵側傞偲偙傠偱偟偨丅傠偔偵妋擣傕偟側偄偱儐乕僓乕懁偵墴偟晅偗傞偺偼擺摼偑偄偒傑偣傫丅 |
||||||||||||||||||||||||||||||||
| (3570) 2011擭7寧13擔 (悈) |
乣262 僼傽僀傾僼僅僢僋僗偺僞僽偑僺儞巭傔弌棃傞傛偆偵側傝傑偟偨 僨僼僅儖僩偺僽儔僂僓偼僌乕僌儖丒僋儘儉偵偟偰偄傑偡丅憗偔偰埨掕偟偰偄偰妿偮僞僽傪彫偝偔偟偰屌掕偱偒傞偺傕曋棙偱偡丅僼傽僀傾僼僅僢僋僗偑偙偺僞僽屌掕傪僺儞巭傔偲徧偟偰嵦梡偟傑偟偨丅偄偮傕巊偆偺偼偦傫側偵懡偔偁傝傑偣傫偺偱丄僺儞巭傔僞僽偼巊偄傗偡偄偱偡丅僀儞僞乕僱僢僩僄僋僗僾儘乕儔偐傜憹乆墦偺偒傑偡丅 |
||||||||||||||||||||||||||||||||
| (3526) 2011擭5寧28擔 (搚) |
乣261 僌乕僌儖擔杮岅曄姺偱梄曋斣崋偐傜廧強偵曄姺偱偒傑偡 巊偭偰偄偰嬼慠敪尒偟偨偺偱偡偑丄G儊乕儖偱偺儊乕儕儞僌儕僗僩嶌惉偺偨傔廧強傪擖椡偟偰偄偨偺偱偡偑丄廧強偺愭摢偵梄曋斣崋傪擖傟偰偍偙偆偲巚偭偰丄擔杮岅曄姺偺傑傑梄曋斣崋傪擖椡偡傞偲帺摦揑偵曄姺屻偺廧強偑尰傟傑偡丅僀僠僀僠廧強傪懪偪崬傓昁梫偑偁傝傑偣傫丅ATOK偺帪偼偙偺婡擻偑偁傝傑偟偨偑丄僌乕僌儖擔杮岅曄姺偵堏偭偰朰傟偰偄傑偟偨丅偙偺婡擻偼曋棙偱偡丅 |
||||||||||||||||||||||||||||||||
| (3525) 2011擭5寧27擔 (嬥) |
乣260 G儊乕儖偱儊乕儕儞僌儕僗僩偑弌棃傑偡 崱崰偲偄偆姶傕偁傝傑偡偑丄G儊乕儖偱儊乕儕儞僌儕僗僩傪嶌惉偡傞偙偲偑弌棃傞偲暘偐傝傑偟偨丅偢偭偲儊乕儕儞僌儕僗僩嶌惉偑弌棃側偄偐側偲巚偭偰偄傑偟偨偑丄壗偩丄楢棈愭偺僌儖乕僾暘偗傪巊偊偽椙偄偺偐偲婥偑晅偒傑偟偨丅乽楢棈愭乿偱乽怴偟偄僌儖乕僾乿傪嶌傝丄偦偙偱慡堳偱偁傟偽乽偡傋偰乿偱柤慜偺慜偵慡偰僠僃僢僋傪擖傟丄乽儊乕儖乿偱丄儊乕儕儞僌儕僗僩慡堳偺埗愭偺擖偭偨乽儊乕儖傪嶌惉乿偑弌棃傑偡丅暘偐傟偽丄壗偩丄偲巚偆偺偱偡偑丄拞乆扝傝拝偗傑偣傫偱偟偨丅 |
||||||||||||||||||||||||||||||||
| (3517) 2011擭5寧20擔 (嬥) |
乣259 NAVER偺拞崙岅帿彂丄僺儞僀儞丒庤彂偒擖椡丄娍帤偺彂偒弴丄敪壒晅偒丄嵟崅偺帿彂偱偡 NAVER偼塸岅偺帿彂傕廏堩偱偡偑丄偙偺拞崙岅帿彂偼僆儞儔僀儞拞崙岅帿彂偲偟偰偼揋偆傕偺偑側偄偱偟傚偆丅拞崙岅偺擖椡偼僺儞僀儞偵壛偊丄庤彂偒偱傕弌棃傑偡丅庤彂偒暥帤擖椡偵偡傞偲丄庤彂偒僂僀儞僪僂偑尰傟丄屌掕偟偰偍偔偙偲傕弌棃傑偡丅庤彂偒傪偟偰偄傞嵟拞偱傕儕傾儖僞僀儉偵曄姺暥帤偑僂僀儞僪僂偵尰傟傞偺偱擣幆傕偟傗偡偄偱偡丅偳偺帪揰偱傕僀儞僋儗儊儞僞儖僒乕僠偼岠偄偰偄傞偺偱岓曗偺拞偐傜娙扨偵尒偮偗傞偙偲偑弌棃傑偡丅拞崙岅偼敪壒偑廳梫偱偡偑敪壒傕旛傢偭偰偍傝丄廳梫側扨岅偱偼抝惈偺敪壒偲彈惈偺敪壒椉曽偑暦偗傞傛偆偵側偭偰偄傑偡丅峏偵丄彂偒弴傕偁傝傑偡丅乽杮乿側偳偺拞崙岅偟偐側偄娍帤偺彂偒弴偼杮摉偵柪偄傑偡丅偙傟傕夝寛偱偡丅栜榑擔拞帿揟傕偁傝傑偡丅拞擔傕擔拞傕摨偠専嶕僂僀儞僪僂偐傜擖椡偱偒傑偡偺偱丄拞擔偲擔拞偺愗傝懼偊偑昁梫偁傝傑偣傫丅PC偑庤尦偵偁傞忬懺偱拞崙岅傪妛傇帪偵偼寚偐偣側偄摴嬶偲側傝傑偟偨丅 |
||||||||||||||||||||||||||||||||
| (3591) 2011擭4寧18擔 (寧) |
乣257 Google Docs偲儅僀僋儘僜僼僩丒僆僼傿僗傪摨婜偝偣傞Google Cloud Connect for Microsoft Office 儅僀僋儘僜僼僩丒僆僼傿僗偱嶌偭偨暥彂傪Google Docs偵傾僢僾儘乕僪偟丄偦偺屻丄曄峏売強傪帺摦揑偵摨婜偝偣傞偙偲偑偱偒傑偡丅寢榑偐傜尵偆偲丄巊偄彑庤偐傜偟偰儊儕僢僩偑姶偠傜傟側偔丄妿偮丄斚傢偟偄偺偱傾儞僀儞僗僩乕儖偟傑偟偨丅儚乕僪丄僄僋僙儖丄僷儚乕億僀儞僩偲摨婜偝偣傞偙偲偑偱偒傑偡丅僌乕僌儖偐傜僟僂儞儘乕僪偟偰僀儞僗僩乕儖偟傑偡丅僾儔僌僀儞偱僨僼僅儖僩偼乽帺摦揑偵摨婜偝偣傞乿偱偡丅嶌嬈偑廔傢傝僼傽僀儖傪暵偠傛偆偲偡傞偲丄帺摦揑偵摨婜嶌嬈偑巒傑傝傑偡丅 儅僀僋儘僜僼僩丒僆僼傿僗偱嶌偭偨暥彂偼Dropbox偵曐娗偟偰偄傑偡丅偙傟偱偳偺僷僜僐儞偐傜偱傕傾僋僙僗偱偒丄妿偮丄僋儔僂僪傊偺僶僢僋傾僢僾偑壜擻偵側傝傑偡丅儅僀僋儘僜僼僩丒僆僼傿僗偱嶌偭偨傕偺傪Google Docs偵曄姺偟丄Google懁偵曐娗偟偨偲偟偰傕丄Docs偲僆僼傿僗偼姰慡屳姺偱偼側偄偺偱丄崱搙巊偆偲偒傕昁偢僆僼傿僗偱傾僋僙僗偟傑偡丅偦偆偡傞偲帺摦偲偼偄偊丄僀僠僀僠Google懁偵傾僋僙僗偡傞堄枴偑側偔妿偮偦偺帪娫偑斚傢偟偄偺偱丄傾儞僀儞僗僩乕儖偟傑偟偨丅 Google丂Docs偲Dropbox偺巊偄暘偗傪偟偰偄傑偡偺偱丄偦偺揰偐傜偟偰丄崱夞偼儊儕僢僩傪姶偠傜傟傑偣傫偱偟偨丅 |
||||||||||||||||||||||||||||||||
| (3590) 2011擭4寧17 (擔) |
乣256 Google僪僉儏儊儞僩偺乽暥彂乿偑儚乕僪偺傛偆偵儁乕僕偱嬫愗傝偑弌棃傞傛偆偵側傝傑偟偨丅Google Chrome偱丄捈愙丄報嶞傕弌棃傑偡 Google僪僉儏儊儞僩偼杦傫偳儅僀僋儘僜僼僩丒僆僼傿僗偲摨偠偱偡偑丄摨堦偱偼偁傝傑偣傫丅儚乕僪偲摨條偺乽暥彂乿偼僱僢僩偱偺忣曬傪愗傝揬傝偟偰曐懚偡傞栚揑偱巊偭偰偄傑偡丅偙傟傑偱偼丄偳傫側挿偄傕偺偱傕丄儁乕僕枅偺嬫愗傝偼偁傝傑偣傫偱偟偨丅夋柺忋偱尒傞偐偓傝偼丄偙傟偼寢峔巊偄彑庤偑椙偐偭偨傕偺偱偡丅崱夞丄儚乕僪傪摨條偵儁乕僕枅偺嬫愗傝偑弌棃傞傛偆偵側傝傑偟偨丅僨僼僅儖僩偱偼嬫愗傝晅偒偱丄儁乕僕偲儁乕僕偺娫偵僗儁乕僗偑愝偗傜傟傑偡丅嬫愗傝傪側偔偡偵偼丄乽昞帵仺僪僉儏儊儞僩價儏乕仺儁乕僕斣崋晅偒乿偐傜乽僐儞僷僋僩乿偵曄峏偟傑偡丅僐儞僷僋僩偵偡傞偲儁乕僕偺愗傟栚偑敄偄揰慄偱昞帵偝傟傑偡丅 傕偆堦偮偺傾僢僾僨乕僩偼丄僽儔僂僓偐傜捈愙暥彂偑報嶞偱偒傞傛偆偵側傝傑偟偨丅捈愙報嶞弌棃側偐偭偨偺偑晄巚媍側偔傜偄偱偡偑丄偦傟傕崱夞偼Google Chrome偵尷偭偰偺偙偲偱偡偑丄乽僼傽僀儖仺報嶞乿偑壛傢傝傑偟偨丅乽報嶞偺愝掕乿偱儁乕僕斣崋晅偒偺報嶞傕弌棃傑偡丅IE側偳偺僽儔僂僓偱偼丄堦扷倫倓倖偱僟僂儞儘乕僪偟偰丄偦傟傪傾僋儘僶僢僩儕乕僟乕側偳偱奐偄偰報嶞偡傞偲偄偆柺搢偔偝偄傕偺偱偡丅 報嶞偺愝掕傕儚乕僪偵嬤偯偄偰偍傝丄乽憓擖乿偱擟堄偺埵抲偺夵儁乕僕傗僿僢僟乕丄僼僢僞乕偺愝掕傕弌棃傞傛偆偵側傝傑偟偨丅 |
||||||||||||||||||||||||||||||||
| (3589) 2011擭4寧11擔 (寧) |
乣255 iPhone丄僜僼僩僶儞僋Wi-Fi僗億僢僩寧妟巊梡椏柍椏僉儍儞儁乕儞偵偼忦審偁傝 僜僼僩僶儞僋儌僶僀儖偼偺岞廜柍慄LAN僒乕價僗乽僜僼僩僶儞僋Wi-Fi僗億僢僩乿偺寧妟巊梡椏偑柍椏偺僉儍儞儁乕儞幚巤拞偱偡丅iPhone側偳偺Wi-Fi懳墳実懷儐乕僓乕偼寧妟巊梡椏490墌偑偢偭偲柍椏偵側傝傑偡丅怽偟崬傒偵峴偒傑偟偨偑丄尰嵼壛擖偟偰偄傞傕偺偑乽980墌偐傜僗僞乕僩偟丄嵟戝偱傕4410墌乿偺僾儔儞側偺偱丄偙傟偼懯栚偱丄4410墌屌掕側偳偺強堗掕妟僷働儂乕僟僀偵壛擖偟偰偄傞偙偲偑昁梫偵側傝傑偡丅偄偮傕忋尷傑偱巊偆応崌偼掕妟僷働儂乕僟僀偵曄峏偟偰WiFi柍椏偵傕擖傞曽偑椙偄偐傕偟傟傑偣傫丅 |
||||||||||||||||||||||||||||||||
| (3587) 2011擭4寧6擔 (悈) |
乣254 Evernote for web偱丄僽儔僂僓忋偱Evernote傪巊偆 僌乕僌儖僋儘乕儉偺僽僢僋儅乕僋僶乕偵擖傟偰偍偔偲丄僽儔僂僕儞僌偟側偑傜Evernote傪巊偆偙偲偑弌棃傑偡丅 |
||||||||||||||||||||||||||||||||
| (3586) 2011擭4寧5擔 (壩) |
乣253 僌乕僌儖丒僋儘儉偺僽僢僋儅乕僋僶乕偺忢帪昞帵偼曋棙偱偡 僀儞僞乕僱僢僩僽儔僂僓偼僌乕僌儖僋儘乕儉偵側偭偰偄傑偡丅偳偺僷僜僐儞偱傕儘僌僀儞偟偰偄傟偽僽僢僋儅乕僋偑嫟桳偱偒傞偺偱丄僋儘乕儉愱梡偵側傝傑偟偨丅偟偐偟嵟嬤傑偱抦傜側偐偭偨偺偱偡偑丄僽僢僋儅乕僋僶乕偵僽僢僋儅乕僋儅僱乕僕儍乕偱僒僀僩傪擖傟偰偍偗偽僽僢僋儅乕僋僶乕偺墶堦楍偵昞帵偝傟丄乽忢偵昞帵乿傪慖戰偡傟偽丄僋儘乕儉偺偳偺僂僀儞僪僂偑奐偄偰偄偰傕僽僢僋儅乕僋僶乕偺僒僀僩偵傾僋僙僗偱偒傑偡丅堄奜偲曋棙偱偡丅 |
||||||||||||||||||||||||||||||||
| (3578) 2011擭3寧26擔 (搚) |
乣251 iPhone丄Firefox偺僽僢僋儅乕僋偲摨婜偡傞Firefox Home偺曇廤偼PC懁偱 -------------------------------------------------------------------------- 僽僢僋儅乕僋偼僷僜僐儞枅偵堘偭偰偄傞偺傪摨婜偝偣傞偺偼柺搢偔偝偄傕偺偱偡丅偟偐偟丄Firefox home傪巊偆偲摨婜偑娙扨偵弌棃傑偡丅扐偟偙偺傾僾儕偼僽儔僂僓偱偼柍偄偺偱丄尒傞嵺偼Safari偑昁梫偱偡丅偙傟傪巊偆嵺偼傑偢嵟弶偵PC偱Firefox偺傾僪僆儞偲偟偰乽Firefox sync乿傪僀儞僗僩乕儖偡傞昁梫偑偁傝傑偡丅偙傟偱丄乽ID丄僷僗儚乕僪丄旈枾偺尵梩乿傪愝掕偟傑偡丅偙偺帪揰偱偙偺PC偺僽僢僋儅乕僋偑婎弨偲側傝傑偡丅師偵丄App Store偱丄乽Firefox home乿傪僀儞僗僩乕儖偟傑偡丅婲摦偡傞偲PC偱愝掕偟偨乽ID丄僷僗儚乕僪丄旈枾偺尵梩乿傪暦偄偰偒傑偡偺偱擖傟傞偲PC偺僽僢僋儅乕僋偑撉傒崬傑傟傑偡丅扨側傞僽僢僋儅乕僋偩偗偱偡偑丄堄奜偲曋棙偱偡丅2010/11/04 |
||||||||||||||||||||||||||||||||
| (3573) 2011擭3寧21擔 (寧) |
乣249 iPhone丄寁夋掆揹偱俁G捠偠偢丄僜僼僩僶儞僋偺僀儞僼儔嵟埆 帺戭偵偄偰傕寁夋掆揹偺嵟拞偼3G偑棅傝偱偡丅偟偐偟丄僜僼僩僶儞僋偺僀儞僼儔偼嵟埆偱掆揹偲摨帪偵3G偺捠怣栐偑巊偊側偔側傝傑偡丅傾儞僥僫偺僶僢僋傾僢僾揹尮偑柍偄偐傜偱偟傚偆偐丅摨偠忦審偱AU偼栤戣側偔3G夞慄偑巊偊傑偡丅愳墇墂偐傜曕偄偰15暘偺嫍棧偱偡丅偙傫側強偱巊偊側偄夞慄偼僴僢僉儕尵偭偰棊戞偱偡丅iPhone5G偼CDMA偱AU傕弌偝側偄偐側乣丅 |
||||||||||||||||||||||||||||||||
| (3567) 2011擭3寧15擔 (壩) |
乣248 iPhone丄GoodReader偱丄dropbox偺僼傽僀儖偑墈棗偱偒傑偡 -------------------------------------------------------------------------- GoodReader偑v2.4偵側傝丄柍慄LAN偱偺巊偄彑庤偑戝曄椙偔側傝傑偟偨丅USB宱桼偱偺僼傽僀儖揮憲偼柍偔側偭偨傛偆偱偡偑丄偦偺戙傝偵柍慄LAN偱iPhone偑僷僜僐儞偺僼僅儖僟乕偺堦偮偲偟偰擣幆弌棃傞傛偆偵側傝傑偟偨丅揮憲懍搙傕慡偔婥偵側傝傑偣傫丅 塸岅偱偡偑偙偙偵暘偐傝傗偡偔愢柧偝傟偰偄傑偡丅乽Professional transfer乿偺拞偐傜昁梫側OS偺儅僯儏傾儖傪慖傃嶲徠偟傑偡丅 侾丏GoodReader傪奐偒丄嵍壓偺乽柍慄LAN乿傪僞僢僾丂WiFi-transfer偺儁乕僕偑弌偰偒傑偡偺偱揮憲嶌嬈拞偼偙偺儁乕僕傪暵偠側偄傛偆偵偟傑偡丅 俀丏僷僜僐儞偺嵍壓丄僗僞乕僩偐傜乽僐儞僺儏乕僞乿傪慖傃傑偡丅 俁丏乽僱僢僩儚乕僋僪儔僀僽偺妱傝摉偰乿傪僋儕僢僋 係丏乽僪僉儏儊儞僩偲夋憸偺曐懚偵巇條偡傞Web僒僀僩偵愙懕偟傑偡丅乿傪僋儕僢僋偟偰丄乽師偵乿傪僋儕僢僋丅 俆丏乽僇僗僞儉偺僱僢僩儚乕僋偺応強傪慖戰乿傪僋儕僢僋偟偰乽師傊乿 俇丏乽僀儞僞乕僱僢僩傑偨偼僱僢僩儚乕僋偺傾僪儗僗乮A乯丗乿偺拞偵iPhone偱昞帵偝傟偰偄傞傾僪儗僗傪擖椡丅 丂椺偊偽乽http://192.165.0.5:8080乿 俈丏柤慜傪暦偐傟傞偺偱丄昞帵偝傟偰偄傞偦偺傑傑傪僋儕僢僋 俉丏僼僅儖僟乕偑奐偐傟傞偺偱丄偦偺拞偵僼傽僀儖傪僪儔僢僌傾儞僪僪儘僢僾丅 俋丏姰椆偟偨傜丄乽僐儞僺儏乕僞乿傪暵偠丄乽WiFi-transger乿傪乽Stop乿偟傑偡丅 10丏師夞偐傜丄乽僐儞僺儏乕僞乿傪奐偔偲丄崱夞嶌偭偨僼僅儖僟乕偑昞帵偝傟偰偄傞偺偱娙扨偵僼傽僀儖揮憲偑偱偒傑偡丅 11丏iPhone偺GoodReader偱偺僼傽僀儖曐娗応強偼乽My Documents乿偵側傝傑偡丅USB偺帪偼乽USB Folders乿偱偟偨偺偱丄拲堄偡傞昁梫偑偁傝傑偡丅2010/01/09 -------------------------------------------------------------------------- 偙傟偼妝偱偡丅iPhone傪USB偵宷偓丄PC懁偵乽iPhone Explorer乿傪擖傟偰偍偗偽捈愙iPhone偵僼傽僀儖傪揮憲偡傞偙偲偑弌棃傑偡丅USB偵宷偓iPhone Explorer傪棫偪忋偘傞偲丄Root directry傪暦偄偰偒傑偡偺偱丄DCIM傪慖戰偟傑偡丅屻偼僼傽僀儖傪僪儔僢僌傾儞僪僪儘僢僾偱戝偒側僼傽僀儖傕偳傫偳傫揮憲偱偒傑偡丅僼傽僀儖偺嶍彍偼iPhone懁偱峴偄傑偡丅GoodReader偺僼僅儖僟乕偼iTunes偺僶僢僋傾僢僾懳徾偵側傜側偄傛偆側偺偱丄梋寁側僶僢僋傾僢僾帪娫傪婥偵偣偢弌棃傑偡丅僥僉僗僩丄儚乕僪丄僄僋僙儖丄倫倓倖僼傽僀儖偺墈棗偑弌棃傑偡丅倫倓倖偼iPhone儅僯傾儖偺32MB側偳戝偒側僼傽僀儖傕奐偗傞偺偑棙揰偺堦偮偱偡丅柍慄LAN偱偺僼傽僀儖揮憲傕壜擻偱丄GoodReader偺嵍壓傾僀僐儞傪僋儕僢僋偟偰弌偰偔傞http傾僪儗僗傪僽儔僂僓乕偱奐偒傑偡丅僽儔僂僓忋偵揮憲僼僅乕儅僢僩偑弌偰偒傑偡偺偱丄僼傽僀儖偺応強傪擖傟偰揮憲偟傑偡丅扐偟丄僼傽僀儖堦偮偢偮巜柤偟偰揮憲偟廔傢偭偨傜師偺僼傽僀儖偲側傝丄僔儕乕僘偵堦偮堦偮偟偐弌棃傑偣傫偺偱丄USB偺曽偑妝偱偡丅iPhone Explorer偱DCIM偺壓偵擟堄偺僼僅儖僟乕傪嶌惉偡傞偙偲傕弌棃傑偡丅2009/12/13 -------------------------------------------------------------------------- 乽GoodReader乿偼丄iPhone傪僪儔僀僽偺堦偮偲偟偰丄僼傽僀儖傪拁偊傞偙偲偑弌棃丄妿偮丄儚乕僪丄僄僋僙儖丄pdf丄僥僉僗僩偺墈棗偑捈愙iPhone偐傜弌棃傑偡丅僷僜僐儞偐傜棧傟偨忬懺偱傕丄PC偲摨條偺忣曬偑摼傜傟丄偦偺応偱巊偊傞曋棙側僣乕儖偲偟偰巊偭偰偄傑偡丅2009/11/25 |
||||||||||||||||||||||||||||||||
| (3567) 2011擭3寧14擔 (寧) |
乣247 儌僶僀儖PC Gateway EC19C-A52C/S 偺儀儞僠儅乕僋偱偡 僷僜僐儞偺堏傝曄傢傝偼寖偟偄傕偺偱丄傕偆Gateway偺EC19C偼壙奿com偱傕埖偄偺揦偼側偔側偭偰偍偁傝傑偡丅5枩墌戜偱iCore5偼崱偱傕僐僗僩僷儂乕儅儞僗偑椙偔丄摨偠11.6僀儞僠偱傕HP側偳偐傜AMD偺CPU傕弌偰偄傑偡偺偱丄嶲峫傑偱偵Windows 僄僋僗儁儕僄儞僗 僀儞僨僢僋僗偺儀儞僠儅乕僋傪嵹偣偰偍偒傑偡丅 憤崌 3.2 僾儘僙僢僒 5.4 儊儌儕 5.4 僌儔僼傿僢僋僗 3.2 僎乕儉梡僌儔僼傿僢僋僗 4.6 HDD 5.6 偱偡丅 摿偵偙偺僋儔僗偺乽僾儘僙僢僒 5.4乿偼iCore5峷專偵傛傝廏堩偱偡丅 |
||||||||||||||||||||||||||||||||
| (3561) 2011擭3寧8擔 (壩) |
乣246 iPhone丄Evernote偺昞帵曽朄偑曄傢傝傑偟偨丅尒傗偡偄偱偡 -------------------------------------------------------------------------- 僷僜僐儞偲iPhone椉曽偱堄幆偣偢偵摨婜傪偲傟傞媶嬌偺儊儌挔偱偡丅Evernote偺僒僀僩偱2GB柍椏採嫙偝傟傑偡偺偱丄儊儌梡偺僥僉僗僩傪懪偪廔傢偭偰曻偭偰偍偔偲僋儔僂僪僒乕僶乕偺Evernote傊儊乕儖憲怣偝傟傞巇慻傒偱偡丅PC偐傜僒乕僶乕偵傾僋僙僗偡傞偲偁偨偐傕帺摦揑偵摨婜偑偲傟偰偄偨偐偺傛偆偵僨乕僞偑庢摼弌棃傑偡丅僇儊儔偱僗僫僢僾僔儑僢僩傪嶣偭偰僥僉僗僩偱僐儊儞僩傪晅偗偰偍偔偲屻偱撪梕偑傛偔暘偐傝傑偡丅儃僀僗儊儌傕wav僼傽僀儖偱帺摦揑偵揮憲偝傟傑偡丅儊儌偑僥僉僗僩丄塮憸丄壒惡偺偄偢傟偱傕巆偣偰丄偦偺婰榐傪傢偞傢偞憲怣偟側偔偰傕帺摦揑偵僷僜僐儞懁傊撏偔戝曄曋棙側巇慻傒偱偡丅乽Upload on WiFi only乿傪僠僃僢僋偟偰偍偔偲WiFi偑宷偑偭偰偄傞帪偵僨乕僞傪憲怣偡傞偙偲偵側傝傑偡丅Evernote email address偑偁傝傑偡偑儊乕儖梡偱偼側偔丄Evernote偑帺摦揑偵僨乕僞傪僒乕僶乕傊憲怣偡傞偨傔偺傾僪儗僗偱偡丅 媡偵PC偱嶌偭偨僥僉僗僩側偳傪iPhone懁偵憲傞偙偲傕弌棃傑偡丅堦悺挿傔偺儊儌側偳偼iPhone偺僉乕儃乕僪偱偼峫偊傞偙偲傕偁傝傑偡偑丄PC偺Evernote偱嶌傞偲iPhone偲摨婜偝傟丄iPhone偵傕摨偠儊儌偑巆傝傑偡丅忢帪実懷偟偰偍偒偨偄側偲巚偆暥復傕婥妝偵巆偣傑偡丅2009/12/25 -------------------------------------------------------------------------- 乽Evernote乿偼僥僉僗僩傗幨恀夋憸丄壒惡婰榐偑iPhone撪晹婰榐偲摨帪偵僒乕僶乕忋偵帺摦揮憲偝傟丄PC偐傜傕摨偠傕偺偑庤懕偒柍偔僔乕儉儗僗偵撉傔傞桪傟傕偺偱偡丅偙傟堦偮偱丄儊儌丄僇儊儔丄儃僀僗儊儌偑堦偮偵側偭偨傛偆側傕偺偱偡丅2009/11/25 |
||||||||||||||||||||||||||||||||
| (3555) 2011擭3寧2擔 (悈) |
乣245 Gateway僲乕僩僷僜僐儞偺夋柺偑撍慠廲挿昞帵偵側傝傑偟偨 巚傢偸偙偲偑婲偒傞傕偺偱偡丅僲乕僩僷僜僐儞偱偡偐傜摉慠偱偡偑晛捠偺昞帵偼墶挿夋柺偵側偭偰偄傑偡丅偙傟偑撍慠廲挿丄懄偪丄嵍懁偑忋夋柺傪昞帵偟丄塃懁偑壓夋柺傪昞帵偟偨偺偱偡丅Gateway傊偺儊乕儖偱偺栤偄崌傢偣偱暘偐偭偨偺偱偡偑丄僀儞僥儖CPU偺僲乕僩僷僜僐儞偼丄乽Ctrl+Alt+栴報乿偱丄栴報偺曽岦偵夋柺偑昞帵偝傟傑偡丅廬偭偰尦偵栠偡偵偼乽Ctrl+Alt+仾乿傪墴偡偙偲偵傛傝栠傝傑偡丅偲偄偆偙偲偼丄90搙偢偮巐曽岦偵夋柺昞帵偑摦偐偣傞傢偗偱偡丅僽儔僂僓傪巊偭偰偄偰丄堦夋柺栠偡偺乽Alt+仼乿傪堦偮僉乕傪墴偟壛偊偰乽Ctrl+Alt+仼乿偲偟偨偺偱偟傚偆丅A4廲偱巊偊傞偺偼椙偄偺偱偡偑丄僲乕僩僷僢僪偑嬌傔偰巊偄偵偔偄丅夋柺偼廲挿側偺偵僲乕僩僷僢僪偺摦偒偼墶挿夋柺偺摦偒傪偡傞偐傜偱偡丅 |
||||||||||||||||||||||||||||||||
| (3550) 2011擭2寧25擔 (嬥) |
乣244 iPhone丄Google東栿丂56尵岅偵東栿弌棃傑偡 偙傟偼巊偊傑偡丅摿偵梋傝抦傜側偄尵岅偺帪側偳曋棙偱偟傚偆丅帋偟偵乽怴擭夣妝乿偲娙懱帤偱擖椡偡傞偲丄乽柧偗傑偟偰偍傔偱偲偆偛偞偄傑偡乿偲東栿偝傟傑偡丅iPhone偼娙懱帤偺僉乕儃乕僪傪帩偭偰偄傑偡偺偱丄偦偺揰偱傕曋棙偱偡丅僞僀岅偵偡傞偲乽偙傫偵偪偼乿偑僞僀暥帤偲嫟偵乽Swasdi乿偲側傝傑偡偺偱丄懡暘丄乽僒儚僨傿乕僇僢僾乿偺僒儚僨傿乕偱偟傚偆丅僼儔儞僗岅偱偼乽Salut乿丅壛偊偰丄庡側尵岅偱偼敪壒傕偟偰偔傟傑偡丅傑偨曋棙側摴嬶偑憹偊傑偟偨丅 偙傟偼巊偊傑偡丅摿偵梋傝抦傜側偄尵岅偺帪側偳曋棙偱偟傚偆丅帋偟偵乽怴擭夣妝乿偲娙懱帤偱擖椡偡傞偲丄乽柧偗傑偟偰偍傔偱偲偆偛偞偄傑偡乿偲東栿偝傟傑偡丅iPhone偼娙懱帤偺僉乕儃乕僪傪帩偭偰偄傑偡偺偱丄偦偺揰偱傕曋棙偱偡丅僞僀岅偵偡傞偲乽偙傫偵偪偼乿偑僞僀暥帤偲嫟偵乽Swasdi乿偲側傝傑偡偺偱丄懡暘丄乽僒儚僨傿乕僇僢僾乿偺僒儚僨傿乕偱偟傚偆丅僼儔儞僗岅偱偼乽Salut乿丅壛偊偰丄庡側尵岅偱偼敪壒傕偟偰偔傟傑偡丅傑偨曋棙側摴嬶偑憹偊傑偟偨丅廳梫側巊偄曽偑偁傝傑偡丅Google偺擔杮岅擖椡偼壒惡擖椡偑弌棃傑偡偺偱丄擔杮岅偱偟傖傋傝丄僼儔儞僗岅東栿傪偟丄壒惡弌椡傪偡傞偲丄婡夿捠栿偵側傝傑偡丅壒惡弌椡偼丄塸岅丄暓岅丄撈岅丄僀僞儕傾岅丄僗儁僀儞岅丄僊儕僔儍岅丄拞崙岅丄娯崙岅丄儘僔傾岅丄傾儔價傾岅丄僸儞僨傿乕岅側偳26儢崙岅偵懳墳偟偰偄傑偡丅 |
||||||||||||||||||||||||||||||||
| (3549) 2011擭2寧24擔 (栘) |
乣243 Hotmail偱暿柤偑巊偊傞傛偆偵側傝傑偟偨 侾擭娫偵5屄丄3擭偱崌寁15屄偩偦偆偱偡丅偁偔傑偱僄僀儕傾僗乮暿柤丄婾柤乯偱偡偐傜丄偙傟偱儘僌僀儞偡傞偙偲偼弌棃傑偣傫丅僄僀儕傾僗嶌惉偼傗傗偙偟偄応強偵偁傝傑偡丅儂僢僩儊乕儖偺夋柺偐傜丄塃忋偺僆僾僔儑儞仺徻嵶僆僾僔儑儞仺傾僇僂儞僩偺徻嵶 (僷僗儚乕僪丄柤慜丄僞僀儉 僝乕儞)仺揹巕儊乕儖傾僪儗僗偺娭楢晅偗仺揹巕儊乕儖傾僪儗僗偺捛壛仺傾僇僂儞僩偵捛壛偡傞怴偟偄 Windows Live 儊乕儖 傾僪儗僗傪嶌惉丂偱丄巒傔偰偨偳傝拝偒傑偡丅仐埲壓偼乽hotmail.co.jp乿枖偼乽live.jp乿偐傜慖傃傑偡丅搊榐偟偰偐傜捈偖偵偼巊偊偢丄hotmail偐傜乽弨旛偑弌棃傑偟偨傛乿偭偰偄偆埬撪儊乕儖偑棃偰巒傔偰巊偊傞傛偆偵側傝傑偡丅 僄僀儕傾僗偐傜憲怣偡傞応崌偼丄儊乕儖嶌惉夋柺偱嵍忋偑杮柤乮幚嵺乯偺傾僪儗僗偵側偭偰偄傞偺偱丄偙偺忋傪僋儕僢僋偡傞偲僄僀儕傾僗偑弌偰偒傑偡丅庴怣偡傞応崌偼丄捠忢偼杮柤偺僼僅儖僟乕偺拞偵僄僀儕傾僗傕慡偰堦弿偵擖傝傑偡丅暿偵偟偨偄偲偒偼丄偦偺僄僀儕傾僗梡偺庴怣僩儗僀僼僅儖僟乕傪暿偵嶌傝傑偡丅 |
||||||||||||||||||||||||||||||||
| (3547) 2011擭2寧22擔 (壩) |
乣242 僌乕僌儖Chrome偑ver.9偵傾僢僾僨乕僩偟偨傜棫偪忋偑傜側偔側傝傑偟偨 寢榑偐傜尵偆偲丄幚峴僼傽僀儖偺柤慜偑乽new_chrome.exe乿偵側偭偰偄傞偺偱乽chrome.exe乿偵儕僱乕儉偟偰傗傟偽丄尦捠傝偵摦偒傑偟偨丅偙偺僼傽僀儖偼寢峔墱怺偄偲偙傠偵偁傝丄乽c\儐乕僓乕\僐儞僺儏乕僞柤\AppData\Local\Google\Chrome\Application乿丄抧壓7奒傑偱崀傝偰偄偔偲弶傔偰尒偮偐傞偲偙傠偵偁傝傑偡丅偙偆側偭偨偺偼Windows Vista偺僨僗僋僩僢僾偱偡偑丄Windows7偺僲乕僩僷僜僐儞偱偼摨偠僶乕僕儑儞偑栤戣側偔僀儞僗僩乕儖偝傟傑偟偨丅偳偆偟偰偱偟傚偆偹丅暘偐傝傑偣傫丅 |
||||||||||||||||||||||||||||||||
| (3545) 2011擭2寧20擔 (擔) |
乣241 iPhone丄僗働僕儏乕儔乕偺乽偝偄偡偗乿丄攚宨偲暥帤偺怓愝掕偑弌棃傞傛偆偵側傝傑偟偨 僇儗儞僟乕怓偺抲偒姺偊愝掕傪捛壛 僞僀僩儖丄僇儗儞僟乕攚宨丄暥帤怓傪擟堄怓偐傜巜掕偱偒傞傛偆廋惓 2011/02/20 ------------------------------------------------------------------------- 崱傑偱僨僼僅儖僩偱巊偭偰偄偨偺偱栤戣側偐偭偨偺偱偡偑丄媥擔傪偝偄偡偗偺昞帵偐傜Google僇儗儞僟乕偺傕偺偵曄偊傞偲丄Google偺擇偮栚偺僇儗儞僟乕偺怓偲僇僽偭偰偟傑偄傑偟偨丅杮懱梡丄擇斣栚梡丄媥擔梡偲嶰偮偺僇儗儞僟乕偺怓傪曄峏偡傞偵偼Google僇儗儞僟乕懁偱峴偄傑偡丅偝偄偡偗懁偱偼擟堄偺怓偺愝掕偼弌棃傑偣傫丅2011/01/07 ------------------------------------------------------------------------- 寢峔挿偄娫巊偭偰偄偰丄崱崰婥偑偮偄偨偺偐偭偰偄偆姶偠偱偡偑丄偝偄偡偗偺媥擔偵偼擇捠傝偁傝丄愝掕仺Google僇儗儞僟乕仺擔杮偺媥擔丂偵儗揰傪擖傟傞偲Google忋偺媥擔偑昞帵偝傟傑偡丅傕偆堦偮偼丄愝掕仺媥擔愝掕仺廽擔傪昞帵丂僆儞丒僆僼偱偝偄偡偗偺媥擔偑昞帵偝傟傑偡丅偙偺擇偮傪摨帪偵愝掕偡傞偲丄Google偲偝偄偡偗椉曽偺廽擔偑昞帵偝傟傑偡丅2011/01/06 ------------------------------------------------------------------------- 杮摉偵杮摉偵崱崰偭偰偄偆姶偠偱偡偑丄Ver.1.34偱擔杮偺媥擔偑昞帵偝傟傞傛偆偵側傝傑偟偨丅擔杮偺媥擔偑昞帵偝傟側偄僗働僕儏乕儔乕偭偰憐憸偱偒傑偣傫偑丄偦傟偱傕曋棙偵巊偭偰偄傑偟偨丅2010/12/18 ------------------------------------------------------------------------- Ver.1.30偱iPhone僇儗儞僟乕偲偺摨婜偵懳墳偟傑偟偨丅偱傕丄Google僇儗儞僟乕偲摨婜傪偲偭偰偄傞偺偱廫暘偱偡丅iPhone僇儗儞僟乕偼巊偆昁梫偑偁傝傑偣傫丅僷僗僐乕僪儘僢僋婡擻偑捛壛偝傟傑偟偨丅扤偐偵彑庤偵僗働僕儏乕儖傪尒傜傟傞偙偲偑杊偘傑偡丅乽愝掕乿偑偝偄偡偗傾僾儕撪傊堏摦偝傟傑偟偨丅梋傝塭嬁偼偁傝傑偣傫丅巜掕壜擻側僼僅儞僩僒僀僘偺斖埻偺壓尷抣偑彫偝偔側傝傑偟偨丅偙傟傑偱偼10億僀儞僩傑偱偟偐偁傝傑偣偣傫偱偟偨偑丄偦傟傛傝彫偝偄僒僀僘傕巜掕偱偒傞傛偆偵側傝傑偟偨丅偙傟傕梋傝彫偝偄偲尒偊偵偔偔側傝傑偡丅2010/09/12 ------------------------------------------------------------------------- Ver1.26偱丄1.廧強傪彂偄偰偍偔偲儅僢僾傪奐偄偰応強傪抦傞偙偲偑弌棃傞丄2.URL傪揬傝偮偗偰偍偔偲僒僼傽儕偱偦偺儁乕僕傪撉傒偵偄偔丄3.揹榖斣崋傪彂偄偰偍偔偲僞僢僾偱敪怣弌棃傞丄4.挿偄儊儌偱偁偭偰傕昞帵傪徣棯偣偢偵嵟弶偐傜慡晹揥奐偟偨宍偱尒傟傞傛偆偵側偭偨偙偲丄5.摨婜傪偲傞婜娫偑枅寧1擔偵側傞偲帺摦揑偵堦寧屻傠偵偢傟傞巇條偑壛傢偭偨偙偲丄側偳偑曄峏偵側傝傑偟偨丅偄偢傟傕戝曄曋棙側婡擻偱偡丅2010/04/29 ------------------------------------------------------------------------- 僣乕儖僶乕偑僨僼僅儖僩偺忋偑傜丄壓昞帵傕慖戰弌棃傞傛偆偵側傝傑偟偨丅Ver 1.25偱偡丅 寢嬊偙傟傑偱捠傝偺廲昞帵丄壓僣乕儖僶乕偵栠偟傑偟偨丅捠忢巊偆偺偼廲昞帵偱偡偺偱丄夋柺夞揮偱墶昞帵偵傕弌棃傞曽偑巊偄堈偄丅 乽愝掕乿仺乽偝偄偡偗乿仺乽僣乕儖僶乕傪乿仺乽屌掕偡傞乿偱壓抂昞帵偵側傝傑偡丅2010/03/30 ------------------------------------------------------------------------- Ver 1.21偵側傝丄墶挿夋柺屌掕偺昞帵偑掕弌棃傞傛偆偵側傝傑偟偨丅偙傟偱堦儢寧昞帵偺堦棗惈偑奿抜偵傛偔側傝傑偟偨丅乽愝掕乿仺乽偝偄偡偗乿仺乽慡斒愝掕乿仺乽夋柺夞揮乿偱丄僨僼僅儖僩偺乽杮懱偺曽岦偵崌傢偣傞乿偐傜乽墶挿屌掕乿偵曄峏偟傑偡丅 ------------------------------------------------------------------------- Ver 1.20偵傾僢僾僨乕僩偝傟傑偟偨丅墶昞帵懳墳偵側傝傑偟偨丅寧昞帵偱慜屻偺寧偵僇儗儞僟乕傪堏摦偝偣傞偺偵丄偙傟傑偱偼仯偺僞僢僾偱偟偨偑丄嵍塃偺儚僀僾偵傛傝堏摦偡傞傛偆偵側傝傑偟偨丅偙偪傜偺曽偑巊偄堈偄傛偆偱偡丅夋柺偺壓偵偁偭偨憖嶌梡傾僀僐儞偼塃忋偵堏摦偟傑偟偨丅廲昞帵偺帪偼乽捛壛乿偲乽昞帵乿偺擇偮偺傒偱偡丅乽婡擻乿仺乽僣乕儖儃僞儞偺愝掕乿偱捛壛弌棃傑偡丅乽摨婜乿偲乽崱擔乿儃僞儞偼昿斏偵巊偄傑偡偺偱捛壛偟傑偟偨丅墶昞帵偺帪偼慡偰昞帵偝傟傑偡丅 寧昞帵傪拞怱偵巊偭偰偄傑偡偺偱愝掕傪曄峏偟傑偡丅僨僼僅儖僩偱偼寧堦棗偲偦偺擔偺僗働僕儏乕儖偑摨帪偵昞帵偝傟傑偡偑丄偦偺擔偺僗働僕儏乕儖嵍偵偁傞仯傪墴偟偰寧堦棗偩偗偵偡傞偲丄摿偵墶昞帵偱戝偒偔尒傗偡偔側傝傑偡丅偦偺擔偺徻嵶僗働僕儏乕儖偼擔晅僞僢僾偱僇儗儞僟乕偺壓偵昞帵偝傟傑偡丅 丒僣乕儖僶乕偺拞偺傾僀僐儞乽捠怣乿仺乽僇儗儞僟乕峏怴愝掕乿偱奺僇儗儞僟乕偺乽摨婜愝掕乿偱 丂乽憃曽岦乿傗乽Google僒乕僶乕偐傜iPhone偺傒乿乽iPhone偐傜Google僒乕僶乕偺傒乿側偳偺愝掕偑偱偒傑偡丅 丒乽捠怣乿仺乽僇儗儞僟乕峏怴愝掕乿仺乽摨婜偺昿搙乿偱偼乽枅夞乿乽廡偵堦搙乿乽寧偵堦搙乿側偳偺愝掕偑 丂丂弌棃傑偡丅Todo僜僼僩偺乽domo Todo+乿偼丄摨婜憃曽岦丄摨婜偺昿搙傪廡偵堦搙偵偟偰丄 丂乽偝偄偡偗乿偺摨婜偵梫偡傞帪娫傪抁偔偟偰偄傑偡丅 丒乽愝掕乿仺乽偝偄偡偗乿仺乽寧昞帵儌乕僪偺愝掕乿偱丄寧昞帵偲徻嵶昞帵偺僼僅儞僩傪嵟彫偺10億僀儞僩偵 丂丂偟傑偡丅寧堦棗偱偺僷僢偲尒偑傛偔側傝傑偡偟丄徻嵶僗働僕儏乕儖昞帵傕偦傟偩偗偱暘偐傝傑偡丅 丒乽愝掕乿仺乽偝偄偡偗乿仺乽寧昞帵儌乕僪偺愝掕乿偱丄乽徻嵶昞帵僒僀僘乿傪僨僼僅儖僩偺乽拞乿偐傜 丂乽戝乿偵曄峏偟傑偡丅応強偼偲傝傑偡偑僗働僕儏乕儖徻嵶偺妋擣偑梕堈偵側傝傑偡丅 丒乽愝掕乿仺乽偝偄偡偗乿仺乽擭昞帵儌乕僪愝掕乿偱乽昞帵奐巒擔乿傪乽寧梛擔乿偵偟傑偡丅 丒乽愝掕乿仺乽偝偄偡偗乿仺乽婲摦帪偺昞帵儌乕僪乿傪乽寧昞帵乿偵偟傑偡丅 丒乽愝掕乿仺乽偝偄偡偗乿仺乽僣乕儖僶乕傪乿傪僨僼僅儖僩偺乽5昩屻偵栠偡乿偐傜乽3昩屻偵栠偡乿偵 丂丂曄峏偟傑偡丅僣乕儖僶乕偲偄偆昞尰偵側偭偰偄傑偡偑幚嵺偼擔晅傪僞僢僾偟偨偲偒偵僇儗儞僟乕偺壓偵 丂丂昞傟傞徻嵶僗働僕儏乕儖偺徚偊傞傑偱偺帪娫偺偙偲偱偡丅 -------------------------------------------------------------------------- iPhone偺僇儗儞僟乕偱傕Google 僇儗儞僟乕偲摨婜偑偲傟傞偺偱偡偑丄乽偝偄偡偗乿偼峏偵曋棙偵側偭偰偄傑偡丅WiFi偺柍偄娐嫬偱傕僆僼儔僀儞偱巊偊丄寧昞帵偼擔偵偪偩偗偱側偔丄僱僢僩偺Google 僇儗儞僟乕偲摨條偵丄偦偺擔偺僗働僕儏乕儖傕崁栚昞帵偝傟傑偡偺偱丄慡懱偑尒搉偣傑偡丅擭娫偺僇儗儞僟乕昞帵傕弌棃傑偡偺偱丄Q Calendar側偳傪暿偵帩偮昁梫偑偁傝傑偣傫丅乽domo Todo+乿偲傕楢摦偟偰偄傑偡偺偱丄Google 僇儗儞僟乕丄iPhone偺偝偄偡偗丄domo Todo+偱偺Todo儕僗僩偱丄僷僜僐儞偲iPhone偑僔乕儉儗僗偵宷偑傞偙偲偵側傝丄偳偺僇儗儞僟乕偱愝掕偟偨偐側丄側偳偲怱攝偡傞昁梫偑側偔側傝傑偟偨丅傢偞傢偞僷僜僐儞傪奐偐側偔偰傕庤尦偺iPhone偱偺僗働僕儏乕儖娗棟偑婥寉偵弌棃傑偡丅廡偑寧梛巒傑傝側偳丄乽愝掕乿偺乽偝偄偡偗乿偱屄暿偺愝掕偑弌棃傑偡丅寧扨埵偺昞帵偱尒偰偄傑偡偑丄寧僇儗儞僟乕偺擔偵偪傪僟僽儖僞僢僾偡傟偽丄擔偵偪昞帵偵懼傢傝丄偦偺擔偵偪昞帵傪僟僽儖僞僢僾偡傟偽寧昞帵偵栠傝傑偡丅乽偝偄偡偗乿偱巊偄曽傗僗僞僀儖偺妋擣偑弌棃傑偡丅 愝掕仺偝偄偡偗丂偱丄乽嶌惉帪偺梊掕庬暿乿偼僨僼僅儖僩偱乽帪娫巜掕偁傝乿偵側偭偰偄傑偡偺偱丄乽廔擔梊掕乿偵曄峏偟偰巊偭偰偄傑偡丅2009/12/11 -------------------------------------------------------------------------- 乽偝偄偡偗乿偼1200墌偲堦悺崅偄僇儗儞僟乕僣乕儖偱偡丅Google僇儗儞僟乕偲摨婜傪偲偭偰偍傝丄偳偺僷僜僐儞偐傜偱傕実懷偐傜偱傕丄曄峏偟偨撪梕偑懄斀塮偝傟傞偺偱曋棙偱偡丅 寧昞帵僇儗儞僟乕偱丄擔偵偪偺拞偵偦偺擔偺僗働僕儏乕儖崁栚傕昞帵偝傟傑偡丅2009/11/25 |
||||||||||||||||||||||||||||||||
| (3544) 2011擭2寧19擔 (搚) |
乣240 儚僀儎儗僗丒僉乕儃乕僪傪弶傔偰巊偄傑偟偨丅戝曄曋棙偱偡丅 偙傟傑偱偼丄偢偭偲丄晅偄偰偒偨僉乕儃乕僪偐丄僋儕僢僋姶偺偁傞IBM僉乕儃乕僪偺拞屆傪扵偟偰偒偰巊偭偰偄傑偟偨丅崱夞弶傔偰儚僀儎儗僗丒僉乕儃乕僪傪峸擖偟傑偟偨丅Logicool偺MK250偲偄偆儚僀儎儗僗丒儅僂僗偲堦弿偵側偭偨僉乕儃乕僪偵偟傑偟偨丅儚僀儎儗僗偺僉乕儃乕僪偲儅僂僗偑堦弿偱2800墌偱攦偊傞偺偱偡偐傜姶摦偱偡丅僐乕僪偑柍偄偺偑壗傛傝偱偡丅婘偺忋偑僗僢僉儕偟傑偡丅揹抮偼僉乕儃乕僪偑嵟戝15儢寧丄儅僂僗偑5儢寧帩偮偲尵偄傑偡偺偱丄廫暘挿偔姶偠傑偡丅僋儕僢僋姶傕椙偄偟丄19mm偺僼儖僉乕儃乕僪偑慡懱偲偟偰偼僐儞僷僋僩偵傑偲傑偭偰偍傝応強傕庢傜偢丄偦偺帪偺暤埻婥偱抲偔応強偼帺桼偵慖傋傞丄偙傫側曋棙側傕偺側傜傕偭偲憗偔傗偭偰偍偗偽椙偐偭偨側偲尵偆偺偑幚姶偱偡丅 |
||||||||||||||||||||||||||||||||
| (3531) 2011擭2寧6擔 (擔) |
乣239 儌僶僀儖PC GatewayEC19C-A52C/S偵斀幩杊巭塼徎曐岇僼傿儖儉SANWA LCD-116W傪揬傝傑偟偨 岝戲夋柺偼斀幩偑嫮偔夋柺塮傝偑婥偵側傞偺偱斀幩杊巭僼傿儖儉傪揬傝傑偟偨丅SANWA偺11.6僀儞僠梡塼徎曐岇僼傿儖儉丄LCD-116W偱偡丅ELECOM傕偁傝傑偟偨偑丄庒姳埨偄偺偱偙偪傜偵偟傑偟偨丅寀岝摂偺斀幩偱帺暘偺婄傪尒側偑傜僷僜僐儞傪偄偠傞偺偼僀儎側傕偺偱偡丅夋柺偵斀幩偑側偔側傝丄偙傟偱埨怱偟偰弌棃傑偡丅 |
||||||||||||||||||||||||||||||||
| (3512) 2011擭1寧18擔 (壩) |
乣238 iPhone丄Apple Mobile Device Service偺嵞婲摦 iPhone傪廩揹偲摨婜傪偟傛偆偲巚偭偰iTunes傪婲摦偟偰愙懕偟偨偺偱偡偑丄撍慠偱偡偑丄乽Apple Mobile Device Service 偑奐巒偝傟偰偄側偄偨傔丄偙偺 Pone傪巊梡偱偒傑偣傫乿偭偰iTunes偵昞帵偝傟摨婜偑弌棃傑偣傫丅iTunes偺拞偺僿儖僾偼娙扨側傕偺偩偗偱丄偙偺忬嫷偵栶棫偮傕偺偱偼偁傝傑偣傫偱偟偨丅Google偱挷傋傞偲傾僢僾儖偺僒億乕僩儁乕僕偵丄偙偺傛偆側愢柧偱嵹偭偰偄傑偟偨丅 僐儞僩儘乕儖 僷僱儖仺娗棟僣乕儖仺僒乕價僗仺乽Apple Mobile Device乿傪慖戰偟偰乽僒乕價僗偺掆巭乿傪僋儕僢僋丄僒乕價僗偑掆巭偟偨傜丄乽僒乕價僗偺奐巒乿傪僋儕僢僋丅Apple Mobile Device service 傪婲摦偟捈偟偨屻丄iTunes 傪奐偄偰僨僶僀僗傪愙懕丅 偄傗偁丄偙傫側擄偟偄偙偲傪偟側偄偲摨婜偟側偄側傫偰丄晛捠偺実懷揹榖偱偼側偄偱偡偹丅 |
||||||||||||||||||||||||||||||||
| (3506) 2011擭1寧12擔 (悈) |
乣237 偁傑傝偺姦偝偵僷僜僐儞偑棫偪忋偑傜側偔側傝傑偟偨 僨僗僋僩僢僾PC偼僨儖偺Core i7傪巊偭偨2009擭5寧偺傕偺偱偡丅晛抜偼偄偮傕揹尮傪擖傟偭傁側偟側偺偱偡偑丄3擔娫椃峴偱棷庣偵偡傞偺偱揹尮傪愗偭偰弌偐偗傑偟偨丅婣偭偨擔偺挬丄幒撪壏搙偼5亷偱偲偰傕姦偄挬偱偟偨丅僷僜僐儞偑棫偪忋偑傞偺偱偡偑丄捈偖偵僽儖乕僗僋儕乕儞偵側傝傑偡丅寢榑偐傜尵偆偲丄壏搙偑掅偡偓傞偨傔偱偟偨丅幒壏傪20亷偵偟偰偐傜栤戣側偔摦偄偰偄偒傑偡丅偙傟傑偱幒撪壏搙偑偙傫側偵壓偑偭偨偙偲偼側偄偺偱丄傑偝偐偲巚偄傑偟偨偑丄偙傫側偙偲傕偁傞傕偺偱偡丅 |
||||||||||||||||||||||||||||||||
| (3505) 2011擭1寧11擔 (壩) |
乣236 iPhone丄僜僼僩僶儞僋丄巐崙偱偺揹攇傕嵟埆偱偡 巐崙偱傕僜僼僩僶儞僋偺揹攇忬懺偼僸僪偄傕傫偱偡丅崅抦巗撪偺傛偆側奨拞偱偼偮側偑傝傑偡偑丄娤岝抧偺戝曕婋嫭丄懌悹枽側偳偱偼丄乽揹攇偑偁傝傑偣傫乿偵側傝傑偡丅摨偠忬嫷偱傕僪僐儌傗AU偼栤戣側偔偮側偑傝傑偡丅帺暘偱巊偭偰偄偰尵偆偺傕曄偱偡偑丄偙偆偄偆忬嫷偩偲偦偺偆偪偵僜僼僩僶儞僋偼儐乕僓乕偐傜尒幪偰傜傟傞偱偟傚偆丅 |
||||||||||||||||||||||||||||||||
| (3494) 2010擭12寧31擔 (嬥) |
乣232 NAVER偺塸岅帿彂丄僀儞僋儗儊儞僞儖僒乕僠嵟崅偱偡 椺偊偽丄jeopady丄ABC僯儏乕僗偱帹偐傜挳偄偨偲偒丄嵟弶偼jepa偲擖椡偟傑偡丅摉慠pdic塸帿榊傕NAVER傕嫟偵弌偰偒傑偣傫丅偙偙偱jeo偩偭偨偐側偲巚偄弌偟偨偲偡傞偲NAVER偼捈偖偵岓曗偺拞偵jeopardy偑弌偰偒傑偡丅偟偐偟塸帿榊偺曽偼扨岅偺岅渂悢偑懡偄偙偲偑嵭偄偟偰僀儞僋儗儊儞僞儖僒乕僠側偺偵杦傫偳擖椡偟側偄偲僸僢僩偟傑偣傫丅峏偵壒惡偑偁傝傑偡偺偱偦偺応偱敪壒偺妋擣偑弌棃傑偡丅偙傟偼椙偄帿彂偱偡丅忢梡偟傑偡丅 |
||||||||||||||||||||||||||||||||
| (3493) 2010擭12寧30擔 (栘) |
乣231 NAVER偺塸岅帿彂丄椺暥2700枩丄壒惡晅偒 娯崙専嶕僒僀僩偺60%偺僩儔僼傿僢僋偑偁傞偲偄偆NAVER偑僆儞儔僀儞塸岅帿彂傪巒傔傑偟偨丅柍椏偱偡丅尦僱僞偼彫妛娰偺乽e-僾儘僌儗僢僔僽塸榓拞帿揟乿偲乽僾儘僌儗僢僔僽榓塸拞帿揟乿偱丄椺暥偼僐儕儞僘偺帿彂傗僯儏乕僗僒僀僩偐傜偲偭偨2700枩偑巊偊傞偲偺偙偲偱偡丅僀儞僋儗儊儞僞儖僒乕僠偱僞僀僾偟偨暥帤偺怓偑曄傢偭偰壓偺曽偵岓曗偺扨岅偑暲傃傑偡丅pdic偲塸帿榊傪巊偭偰偄傑偡偑丄昞帵偺尒傗偡偝椺暥偺懡偝偐傜偟偰偙偪傜偺曽偑巊偄彑庤偑椙偄傛偆偱偡丅塸岅傕擔杮岅傕婥偵偣偢摨偠棑偵擖椡偡傞偺偼pdic偲摨條偱偡丅椺暥偺扨岅偑暘偐傜側偗傟偽丄偦偺忋偵儅僂僗傪帩偭偰峴偔偲+偲昞帵偝傟偨傜丄偦偺傑傑僋儕僢僋偟偰丄塃偺傎偆偵扨岅偺堄枴偑昞帵偝傟傑偡丅偙傟傕曋棙側婡擻偱偡丅堦偮偩偗婥偵側傞偺偼僆儞儔僀儞帿彂偲偄偆偙偲偱偡丅僆儞儔僀儞忬懺偱巊偆偺偱偁傟偽丄偙偪傜偺曽偑巊偄傗偡偄丅偟偽傜偔巊偭偰傒傑偡丅 |
||||||||||||||||||||||||||||||||
| (3492) 2010擭12寧29擔 (悈) |
乣230 iPhone丄iPod偱岅妛妛廗梡CD偑挳偗傑偡 崱崰婥偯偄偨偺偐偭偰偄偆姶偠傕偁傝傑偡偑丄拞崙岅偺妛廗梡CD傪iPhone偺iPod儈儏乕僕僢僋偺拞偵擖傟偰巊偭偰偄傑偡丅偙傟傑偱偼億乕僞僽儖CD僾儗僀儎乕偱挳偄偰偄傑偟偨丅傑偰傛丄摨偠CD側傜儈儏乕僕僢僋偲偟偰擣幆偝傟傞傫偠傖側偄偺偐丄偲巚偭偰丄iTunes偵庢傝崬傫偩偲偙傠栤戣側偔婰榐偝傟傑偟偨丅捠忢偺壒妝CD偲摨偠偔丄僗僩儗乕僩丄儔儞僟儉丄儕僺乕僩偑慖傋傑偡偺偱丄偙偺壽偼孞傝曉偟挳偙偆偲巚偆偲儕僺乕僩弌棃傑偡丅傕偆偪傚偭偲憗偔婥偑偮偗偽CD僾儗僀儎乕偲iPhone偺擇偮傪帩偪塣偽側偔偰傕嵪傫偩偺偵偲夨傗傑傟傑偡丅 |
||||||||||||||||||||||||||||||||
| (3491) 2010擭12寧28擔 (壩) |
乣229 儌僶僀儖PC GatewayEC19C-A52C/S僶僢僋傾僢僾梡偵USB億乕僞僽儖DVD偑昁梫偱偡 僶僢僋傾僢僾偺CD偼晅偄偰偄傑偣傫偺偱帺暘偱僶僢僋傾僢僾嶌嬈偑昁梫偱偡丅CD偺USB愙懕傪巊梡偟偨偺偱偡偑乽昁梫側婡婍偑愙懕偝傟偰偄傑偣傫乿偲側傝傑偡丅俈GB偺僶僢僋傾僢僾僼傽僀儖偼妋偐偵CD偱偼10枃埲忋昁梫偵側傝傑偡丅媫偒傚僱僢僩偱扵偟偰僶僢僼傽儘乕偺DVD僪儔僀僽DVSM-PN58U2V-SV偵偟傑偟偨丅Amazon偺偍媫偓曋偱撏偒傑偟偨丅4480墌偱偡丅儎僼僆僋傕峫偊傑偟偨偑偙偺抣抜側傜摉慠怴昳偱偡丅宷偘傞偩偗偱僶僢僋傾僢僾姰椆偱偡丅 |
||||||||||||||||||||||||||||||||
| (3490) 2010擭12寧27擔 (寧) |
乣228 iPhone丄傑偨丄iTunes偺傾僢僾僨乕僩偱昞帵偑塸岅昞婰偵曄傢傝傑偟偨 崱夞偼僨僗僋僩僢僾忋偺傾僀僐儞傪僋儕僢僋偟偨偺偱偡偑丄偦傟偱傕塸岅昞婰偵側傝傑偟偨丅栜榑language偼Japanese偵側偭偰偄傑偡丅乽僐儞僩儘乕儖僷僱儖 仺 僾儘僌儔儉偲婡擻 仺 iTunes 仺 廋暅乿傪峴偄丄iTunes偺嵞婲摦偱栠傝傑偟偨丅2夞栚偱偡丅 ------------------------------------------------------------------------- iTunes傪傾僢僾僨乕僩偟傑偟偨丅偡傞偲塸岅昞婰偵側偭偨偺偱偡丅edit仺preference偱language傪妋擣偟偰傕丄Japanese偲側偭偰偄傑偡丅偱傕塸岅昞婰偱偡丅 寢榑偐傜尵偆偲丄乽僐儞僩儘乕儖僷僱儖 仺 僾儘僌儔儉偲婡擻 仺 iTunes 仺 廋暅乿傪峴偄丄iTunes傪嵞婲摦偡傞偲尦偺擔杮岅昞帵偵栠傝傑偡丅 拲堄揰偲偟偰偼丄傾僢僾僨乕僩偟偰嵞婲摦偟偨偁偲偼丄昁偢僀儞僗僩乕儔偑帺摦偱嶌偭偨僔儑乕僩僇僢僩偐傜婲摦偡傞偙偲偩偦偆偱偡丅儔儞僠儍偐傜婲摦偡傞偲塸岅斉偵側傝傑偡丅2010/09/11 |
||||||||||||||||||||||||||||||||
| (3489) 2010擭12寧26擔 (擔) |
乣227 儌僶僀儖PC丄Gateway EC19C-A52C/S丂儊儌儕乕憹愝偼梫拲堄偱偡 OS偼Windows7 home premium 64bit偱偡偺偱丄儊儌儕乕傪2GB憹愝偟偰4GB偵偟傑偡丅僨僗僋僩僢僾偵偁傞僿儖僾偱尒傞偲屻奧偺僱僕傪娚傔傞偲儊儌儕乕偑弌偰偔傞傛偆偵彂偄偰偁傝傑偡丅偟偐偟丄奧偑奜傟傑偣傫丅棟桼偼僱僕偑2杮塀偝傟偰偄偰丄偦偺僱僕偺忋偵僱僕偑尒偊側偄傛偆偵乽偙偺僔乕儖傪攳偑偡偲曐徹偑庴偗傟傟側偄偐傜偹乿偭偰塸岅偱彂偄偨娵偄僔乕儖偑揬偭偰偁傝傑偡丅傑偝偐偙偺壓偵僱僕偑偁傞偲偼巚偄傑偣傫偑丄懠偵庤抜偑柍偄偺偱巚偄愗偭偰攳偑偡偲僱僕偑弌偰偒偰柍帠棤奧偑偁偒傑偟偨丅偙偺奧傪奜偡偲偒丄儀僉儀僉偭偰偄偆堷偭妡偐傝偺捾偑奜傟傞偲偒偺壒偑偟傑偡丅怱憻偵傛偔偁傝傑偣傫丅嵟屻偵傕偆堦偮幐攕偑偁傝傑偟偨丅寢榑偐傜尵偆偲儊儌儕乕偑嵟屻傑偱偟偭偐傝巋偝偭偰偄側偐偭偨偺偱偡丅憹愝偟偨傜撍慠揹尮偑擖傜側偔側傝傑偟偨丅偟偐傕僼傽儞偩偗偼夞偭偰偄偰擬偔側偭偰偄傑偡丅憹愝儊儌儕乕傪奜偡偲摦偒弌偟傑偟偨丅儊儌儕乕偑夡傟偰偄傞偺偐側偲巚偄傑偟偨偑丄傕偆堦搙偟偭偐傝嵎偟崬傫偱帋偡偲摦偒弌偟傑偟偨丅僴儔僴儔僪僉僪僉偱偟偨偑丄棤奧偼傕偭偲娙扨偵奜傟傞傛偆偵偟偰傕傜偄偨偄傕偺偱偡丅 |
||||||||||||||||||||||||||||||||
| (3486) 2010擭12寧23擔 (栘) |
乣226 儌僶僀儖PC丂GatewayEC19C-A52C/S丄僞僢僠僶僢僪偼擇杮巜憖嶌偑iPhone晽偱柺敀偄 儌僶僀儖偼儅僂僗傪帩偪塣偽側偄偺偱僞僢僠僶僢僪偺憖嶌姶偑廳梫偱偡偑丄Gateway偺EC19C-A52C/S偺擇杮巜憖嶌偼僞僢僠僷僱儖晽偱曋棙偱偡丅擇杮巜偱夋柺偺奼戝丄弅彫偑弌棃傞偺偼栜榑丄擇杮巜偺傑傑偱夋柺傪忋壓嵍塃偵側偧傞偲丄忋壓嵍塃偵夋柺偑摦偄偰偄偒傑偡丅僇乕僜儖傪儃僞儞側偳偺僋儕僢僋偟偨偄応強偵帩偭偰峴偒億儞偲扏偔偲僞僢僠僷僢僪偺嵍儃僞儞偲摨偠擖椡偵側傝傑偡丅偙傟傜傪巊偆偲杦傫偳僞僢僠僷僢僪偩偗偱憖嶌偱偒傑偡丅儌僶僀儖偵偼曋棙側婡擻偱偡丅傛偔尒傞偲偙偺僞僢僠僶僢僪偼乽Synaptics乿偱Let's note偲摨偠儊乕僇乕偱偟偨丅Let's note偲摨條側傕偺偵擇杮巜僕僃僗僠儍乕偑壛傢偭偨傕偺偱偟偨丅僞僢僠僶僢僪偺塃抂傪忋壓偝偣傞偲儂僀乕儖偺懼傝偵側傝傑偡丅 |
||||||||||||||||||||||||||||||||
| (3485) 2010擭12寧22擔 (悈) |
乣225 儌僶僀儖PC傪Gateway偵偟傑偟偨丅僐僗僩僷儂乕儅儞僗嵟崅偱偡 Gateway偺EC19C-A52C/S偲偄偆儌僨儖偱偡丅Gateway偼敀崟偺媿偺儅乕僋偱桳柤偩偭偨1985擭愝棫偺傾儊儕僇偺PC儊乕僇乕偱偡丅2007擭偵ACER偵攦廂偝傟丄尰嵼偼僽儔儞僪柤偺傒巆傞宍偱偡丅CPU偼僀儞僥儖i5-470UM徣揹椡丄僞乕儃僽乕僗僩晅偒丄2GB儊儌儕乕丄320GB僴乕僪僨傿僗僋丄11.6僀儞僠1366x768僨傿僗僾儗僀丄6僙儖俇帪娫僶僢僥儕乕丄廳検1.34kg偲丄嫮椡丒夣揔側僗儁僢僋偱偡丅偙傟偱59,800墌偱偟偨丅儌僶僀儖PC偼偢偭偲儎僼僆僋偺拞屆傪巊偭偰偍傝怴宆偼弶傔偰偱偡丅崱傑偱巊偭偰偄偨Let's note R3偺1kg偲斾傋傞偲1.34kg偼偪傚偭偲廳偦偆偱偡偑丄偦偆偱傕偁傝傑偣傫丅僼儖僉乕儃乕僪偺墶挿僨傿僗僾儗僀偺戝宆僒僀僘偱丄偟偐傕MAC Air偺傛偆偵敄偄鉃懱偑帩偭偨姶偠傪寉偔偝偣偰偄傞傛偆偱偡丅LED僨傿僗僾儗僀偺岤偝偑8mm偲R3偺10mm傛傝敄偔偄偺傕尒偨栚偵寉偔姶偠偝偣傑偡丅LED偼柧傞偔徣揹椡偱偡丅CPU偲LED偑俇帪娫偺僶僢僥儕乕偵峷專偟偰偄傞偺偱偟傚偆丅Let's note偼堦愄慜偺R7偱傕儎僼僆僋偱摨偠偔傜偄偟傑偡偺偱丄儌僶僀儖PC偱偺僆乕僋僔儑儞偼偍摼姶偑柍偔側傝傑偟偨丅 |
||||||||||||||||||||||||||||||||
| (3478) 2010擭12寧15擔 (悈) |
乣223 iPhone丄價僕僱僗拞崙岅偱僸傾儕儞僌偺楙廗偑弌棃傑偡 |
||||||||||||||||||||||||||||||||
| (3477) 2010擭12寧14擔 (壩) |
乣222 iPhone丄儌乕僯儞僌僗僞乕偺姅丒搳怣忣曬偱偡 |
||||||||||||||||||||||||||||||||
| (3476) 2010擭12寧13擔 (寧) |
乣221 iPhone丄SBI姅庢堷偱SBI徹寯偲偺庢堷偑弌棃傑偡 扐偟丄尰嵼偺偲偙傠丄崙撪儅乕働僢僩偱尷傜傟偨傕偺偱偡偑傗偼傝捈愙偺傎偆偑曋棙偱偡丅 弌棃傞偙偲偼丄柫暱専嶕丄搊榐柫暱偺忬嫷丄儅乕働僢僩偱偼擔宱暯嬒側偳庡梫巜昗偺忣曬丄搶徹1晹抣忋傝棪側偳偺儔儞僉儞僌丄僯儏乕僗昞帵丄拲暥徠夛丄岥嵗娗棟偱偼丄曐桳徹寯偺尰嵼偺忬嫷丄攦晅寶梋椡丄昡壙懝塿偑昞帵弌棃傑偡丅 |
||||||||||||||||||||||||||||||||
| (3474) 2010擭12寧11擔 (搚) |
乣219 iPhone丄iOS4.21偱儊乕儖偺慡晹傛傒偑弌棃傞傛偆偵側傝傑偟偨 |
||||||||||||||||||||||||||||||||
| (3473) 2010擭12寧10擔 (嬥) |
乣218 Gmail偺杮暥偵夋憸偑僪儔僢僌傾儞僪僪儘僢僾弌棃傑偡 崱崰偐傛丄偭偰偄偆姶傕偁傝傑偡偑丄Gmail杮暥偵幨恀側偳偺夋憸傪揧晅偡傞偲椪応姶偑弌傑偡丅偦偺帪偵夋憸僼傽僀儖傪僪儔僢僌傾儞僪僪儘僢僾偡傞偲偦偺埵抲偵帺摦揑偵憓擖偝傟傑偡丅偦偺傑傑夋憸晅偒偱嵞惗偝傟傑偡偺偱抦傝崌偄側偳偵奊晅偒儊乕儖傪憲傞偺偵曋棙偱偡丅 |
||||||||||||||||||||||||||||||||
| (3442) 2010擭11寧9擔 (壩) |
乣216 iPhone丄億僢僪僉儍僗僩偱ABC僯儏乕僗傪尒傞 |
||||||||||||||||||||||||||||||||
| (3441) 2010擭11寧8擔 (寧) |
乣215 iPhone丄Bloomberg偱悽奅偺姅壙妋擣偲僯儏乕僗傪抦傞 奆偝傫嶲峫偵偡傞Bloomberg偺僯儏乕僗偼塸岅偺傒偱偡偑丄娙寜側昞尰側偺偱暘偐傝傗偡偔側偭偰偄傑偡丅擔杮岅偺僂僄僽偱僯儏乕僗偺妋擣傕弌棃傑偡丅 ------------------------------------------------------------------------- 乽Bloomberg偼乿柍椏偱塸岅偱偼偁傝傑偡偑丄DOW傗僴儞僙儞側偳悽奅奺崙偺巜悢傗屄暿柫暱偺僌儔僼傪壛偊偨昞帵偑偱偒傑偡丅 塸岅偱偡偑嵟怴偺儅乕働僢僩娭楢僯儏乕僗偑撉傔傑偡丅杮壠偺Bloomberg偺惗偺忣曬偑摼傜傟傑偡丅2009/11/26 |
||||||||||||||||||||||||||||||||
| (3440) 2010擭11寧7擔 (擔) |
乣214 iPhone丄The Wall Street Journal偱偡丅僂僄僽偼桳椏丄iPhone偼柍椏 |
||||||||||||||||||||||||||||||||
| (3439) 2010擭11寧6擔 (搚) |
乣213 iPhone丄僂僆乕儖僗僩儕乕僩僕儍乕僫儖偺擔杮岅斉偱偡 |
||||||||||||||||||||||||||||||||
| (3438) 2010擭11寧5擔 (嬥) |
乣212 iPhone丄乽憤崌偍栻専嶕Qlife乿偱栻傪挷傋傑偡 |
||||||||||||||||||||||||||||||||
| (3436) 2010擭11寧3擔 (悈) |
乣210 儕僠僂儉僀僆儞僶僢僥儕傪挿帩偪偝偣傞--5偮偺僸儞僩傪徯夘 Michael Kassner 嶲峫偵側傞偺偱梫揰傪揮嵹偟傑偡丅 1丏僶僢僥儕傪幒壏偵曐偮丗20乣25亷偵曐偮丅儕僠僂儉僀僆儞偵偲偭偰嵟埆偼僼儖廩揹忬懺偱偺壏搙忋徃丅 丂婥壏偑崅偄偲偒偵偼丄幵偺拞偵曻抲偟偨傝丄幵偺拞偱廩揹偟側偄丅擬偼僶僢僥儕庻柦傪尭傜偡嵟戝梫場丅 2丏僗儁傾傪帩偪塣傇傛傝戝梕検僶僢僥儕傪巊偆丗僶僢僥儕偼巊梡偝傟偰偄傞偐偳偆偐偵娭傢傜偢帪娫偑宱偰偽 丂楎壔偡傞丅偙偺偨傔僗儁傾僶僢僥儕偑挿偔帩偮偲偄偆偙偲偼側偄丅峸擖帪偼嵟嬤惢憿偝傟偨傕偺傪庤偵擖傟傞丅 3丏姰慡曻揹傪旔偗丄晹暘曻揹偵巭傔傞丗儕僠僂儉僀僆儞偵偼儊儌儕岠壥偼側偄丅廳曻揹僒僀僋儖偼晄梫丅 丂晹暘曻揹僒僀僋儖偺曽偑傛偄丅椺奜偁傝丄儕僠僂儉僀僆儞偼丄30夞偺廩揹偛偲偵傎傏姰慡偵曻揹偝偣傞丅 丂晹暘曻揹傪孞傝曉偟偰偄傞偲丄digital memory忬懺偵側傝揹尮儊乕僞乕偺惛搙偑埆偔側傞丅 丂僶僢僥儕傪嵟屻傑偱巊偄愗傝丄偦偺屻嵞廩揹偟偰傗傟偽丄揹尮儊乕僞乕偼嵞挷惍偝傟傞丅 4丏姰慡偵曻揹偝偣傞偺傪旔偗傞丗僙儖偁偨傝2.5V枹枮傑偱曻揹偝傟傞偲曐岇夞楬偑摥偄偰僶僢僥儕偼巰傫偩 丂傛偆偵側傞丅偙偆側傞偲捠忢偺廩揹婍偼巊偊側偄丅夞暅婡擻偺偮偄偰偄傞僶僢僥儕僥僗僞傪巊傢側偗傟偽丄 丂嵞廩揹偱偒側偄丅埨慡忋偺棟桼偐傜丄廳曻揹忬懺偱悢僇寧娫曐懚偝傟偰偄偨僶僢僥儕傪嵞廩揹偡傋偒偱偼側偄丅 5丏挿婜娫曐懚偼40亾傑偱曻揹偟偨忬懺偱壏搙偺掅偄応強偵曐娗丗僲乕僩PC偺梊旛僶僢僥儕偼1偮傔僶僢僥儕 丂傎偳挿偔巊偊側偄丅棟桼偼枮廩揹曐娗偺偨傔丅枮廩揹曐娗偼儕僠僂儉僀僆儞偺巁壔偑媫懍偵恑傓丅 丂挿婜曐娗偼40亾傑偱曻揹偝偣椻憼屔偵擖傟偰偍偔丅 |
||||||||||||||||||||||||||||||||
| (3432) 2010擭10寧30擔 (搚) |
乣209 iPhone丄乽怘傋儘僌乿偑柍椏偐傜擭娫3780墌偺桳椏壔偱儌儊偰傑偡 岥僐儈偱儗僗僩儔儞傪徯夘偡傞乽怘傋儘僌乿偱偡偑丄iPhone偼偙傟傑偱柍椏偱偟偨丅偦傟偑儔儞僉儞僌側偳婎杮揑側晹暘偱桳椏偵側傝丄偦傟傕寧妟315墌丄擭娫3780墌丄3擭偱1枩墌傪挻偊傞丅偙傫側傕傫偼巀惉偱偒傑偣傫丅怘傋偵峴偔慜偵僱僢僩偱柍椏乽怘傋儘僌乿傪挷傋偰峴偗偽廫暘偱偡丅昡壙偼仛堦偮偑杦偳偱丄儐乕僓乕偺柍椏偺岥僐儈傪巊偭偰偄傞偔偣偵桳椏偐偲丄儃儘僋僜偵尵傢傟偰偄傑偡丅巹傕偦偆巚偄傑偡丅偙傫側傕傫偼僀儞僗僩乕儖偟傛偆偲偼巚偄傑偣傫丅 |
||||||||||||||||||||||||||||||||
| (3425) 2010擭10寧23擔 (搚) |
乣208 iPhone丄iOS4.1偵側傝俁G偺嵟弶偺夋柺昞帵偼憗偔側傝傑偟偨丄偑... iOS4.1偼乽3G偑iOS4偵偟偰抶偔側偭偨乿偲偄偆儐乕僓乕偺惡偵僕儑僽僘巵偑摎偊偨偲側偭偰偄傑偡丅妋偐偵嵟弶偺堦夋柺偺昞帵偼栆楏偵憗偔側傝傑偟偨丅偟偐偟丄偦傟埲崀偺摦嶌偼4.01偲曄傢偭偰側偄傛偆偵尒偊傑偡丅摿偵尠挊側偺偑僗働僕儏乕儖娗棟偺乽偝偄偡偗乿偱iOS3偺帪偼1乣2昩偱棫偪忋偑偭偰偄偨偺偱偡偑丄iOS4偵側偭偰丄4乣5昩偐偐傞傛偆偵側傝傑偟偨丅偙偺抶偔側偭偨摦嶌偼4.1偵側偭偰傕曄傢偭偰側偄傛偆偵尒偊傑偡丅巆擮偱偡偑2悽戙慜側偺偱丄掹傔偰丄傕偆彮偟巊偄懕偗傑偡丅 |
||||||||||||||||||||||||||||||||
| (3423) 2010擭10寧21擔 (栘) |
乣207 Google Chrome偼丄擔杮岅曄姺傪棫偪忋偘偰偄傞偲僗儁乕僗僶乕偑婡擻偟傑偣傫 僽儔僂僓乕偱墈棗偡傞偲偒偵僗儁乕僗僶乕傪墴偡偲丄師偺崁栚偵堏偭偨傝丄堦夋柺壓偵堏偭偨傝偟傑偡丅偟偐偟丄Google Chrome偱偼丄擔杮岅曄姺偑棫偪忋偘偰偄傞偲丄偙偺婡擻偼摦嶌偟傑偣傫丅偄偮傕Google儕乕僟乕偱丄挬擔怴暦僯儏乕僗傗僽儘僌傪撉傫偱偄傞偺偱偡偑丄偁傞帪僗儁乕僗僶乕偑嶌摦偟傑偣傫偱偟偨丅寢榑偐傜尵偆偲擔杮岅曄姺偑僆儞偵側偭偰偄偨偐傜偱偡丅僆僼偵偡傞偲捠忢偵嶌摦偟傑偡丅僀儞僞乕僱僢僩僄僋僗僾儘乕儔傗Firefox偱偼僽儔僂僓乕傪棫偪忋偘偰偄傞帪偼擔杮岅曄姺偑僆儞偵側傝傑偣傫丅巊偄傕偟側偄擔杮岅曄姺偑僆儞偵側傞Google Chrome偺曽偑曄偱偡傛偹丅 |
||||||||||||||||||||||||||||||||
| (3410) 2010擭10寧8擔 (嬥) |
乣206 iPhone丄Photoshop.com mobile偺v1.3偱偡 夋憸偺曇廤偼4庬椶偵暘偐傟偰偄傑偡丅 嵟弶偼夋憸偺挷愡丄侾丄Crop(僩儕儈儞僌) 2.Straighten(孹偒廋惓) 3.Rotate(夞揮) 4.Flip(斀揮) 師偑怓娭學偱丄1.Exposure(柧傞偝挷惍) 2.Saturation(嵤搙挷惍) 3.Tint(怓崌偄) 4.Black & white(敀崟) 3斣栚偑僼傿儖僞乕偱丄1.Sketch(僗働僢僠夋晽) 2.Soft focus(僜僼僩僼僅乕僇僗) 3.Sharpen(僔儍乕僾) 嵟屻偑夋憸慡懱傊偺僾儕僙僢僩僼傿儖僞乕丄1.Effects(僒儞僾儖晽偺岠壥傪偐偗傞) 2.Borders(恖岺揑側嫬奅慄) 曇廤偺懠偵丄偙傟傑偱偺儊乕儖偱憲怣偵壛偊偰丄僣僀僢僞乕傗Facebook傊偺搳峞傕偁傝傑偡丅 ------------------------------------------------------------------------- 乽Photoshop.com Mobile乿偼Photoshop偺儌僶僀儖斉偱偡偑丄PC斉偺Photshop偲摨條偺婜懸傪帩偭偰偼偄偗傑偣傫丅柍椏斉偺娙堈曇廤僜僼僩偱偡丅2GB傑偱偺僆儞儔僀儞丒僼僅僩僔僃傾儕儞僌偑柍椏偱採嫙偝傟傑偡丅僩儕儈儞僌丄夞揮丄僗働僢僠傗僜僼僩僼僅乕僇僗側偳偺僼傿儖僞乕傕偁傝傑偡丅2009/11/26 |
||||||||||||||||||||||||||||||||
| (3409) 2010擭10寧7擔 (栘) |
乣205 iPhone丄TIME儅僈僕儞偱價僨僆傕 ------------------------------------------------------------------------- 乽TIME Mobile乿偼柍椏偺TIME帍僒儅儕乕斉偱偡丅 傾儊儕僇帇揰偱悽奅偑偳偆摦偄偰偄傞偐抦傞偺偼傕偭偰偙偄偱偡丅寢峔徻偟偔嵹偭偰偍傝丄嶨帍偺暥帤忣曬偑懡偡偓傞傛傝傕丄奜崙岅傪撉傓恎偲偟偰偼丄僐儞僷僋僩偱撪梕偑捦傔堈偄偐傕偟傟傑偣傫丅2009/11/26 |
||||||||||||||||||||||||||||||||
| (3408) 2010擭10寧6擔 (悈) |
乣204 iPhone丄徏堜徹寯偺姅touch偑堦怴 姅壙忣曬偼僠儍乕僩昞帵偵壛偊偰丄堏摦暯嬒慄丄堦栚嬒峵昞丄弌棃崅丄RSI側偳寢峔嬅偭偨僥僋僯僇儖暘愅偺昞帵傕弌棃傞傛偆偵側傝傑偟偨丅抣忋偑傝棪丄怴崅抣丄弌棃崅側偳偺姅幃儔儞僉儞僌丄屄暿柫暱傗寛嶼側偳偺僯儏乕僗丄擔宱暯嬒丄NY僟僂側偳偺巜悢昞帵側偳懡嵤側搳帒忣曬偑摼傜傟傞傛偆偵傕側偭偰偄傑偡丅 ------------------------------------------------------------------------- 乽姅touch乿偼丄徏堜徹寯採嫙偺柍椏斉姅幃昞帵僜僼僩偱偡丅 ID傪栣偆偨傔偵徏堜徹寯偱岥嵗傪奐愝偡傞昁梫偑偁傝傑偡丅岥嵗奐愝椏偼柍椏偱偡丅 擔宱暯嬒側偳偺巜悢偩偗偱側偔丄姅壙儃乕僪偱屄暿柫暱傕35柫暱昞帵弌棃傑偡丅柫暱専嶕傕弌棃傑偡丅2009/11/25 |
||||||||||||||||||||||||||||||||
| (3406) 2010擭10寧4擔 (寧) |
乣203 iPhone丄戝帿椦偺棫偪忋偑傝偑昩懍偵側傝傑偟偨 ------------------------------------------------------------------------- Ver1.3偱僷僫僜僯僢僋偺庤彂偒暥帤擣幆偱偺擖椡偑弌棃傞傛偆偵側傝傑偟偨丅戝帿愹偵偼偁偭偨偺偱偡偑丄偙傟偱戝帿椦拞怱偱巊偆傛偆偵側傝傑偡丅専嶕夋柺偱僉乕儃乕僪擖椡偵偟偰偄傞帪偼丄塃夋柺拞墰偵庤偺儅乕僋偑弌傑偡丅偙傟傪僞僢僾偡傞偲庤彂偒暥帤擖椡夋柺偵懼傝傑偡丅僉價僉價偟偰偄偰擣幆椡傕崅偦偆偱偡丅僉乕儃乕僪擖椡偲庤彂偒偲堦暥帤偢偮慖傋傑偡丅 戝帿椦偼棫偪忋偑傝偑憗偄丅挷傋傛偆偲巚偭偨帪偵儌僢僞儕偟偰偄偨傜丄婥帩偪偑偔偠偐傟傑偡丅儗僀傾僂僩丄怓崌偄丄僼僅儞僩偲儖僢僋僗偑椙偄偺偑婥偵擖偭偰偄傑偡丅棜楌偼堦搙堷偄偨傕偺傪傑偨巚偄曉偡偙偲偑壗夞偐偁傞偺偱丄偦偆偄偆帪偵巊偄傑偡丅専嶕偼僀儞僋儗儊儞僞儖僒乕僠偱偡偐傜丄摢偐傜暥帤傪擖椡偟偰偄傞偲師乆偵岓曗偑弌偰偔傞偺偱慖掕偵妝偱偡丅 4寧偱9枩8000傕僟僂儞儘乕僪偝傟偰偄傞傛偆偱偡丅2010/05/08 ------------------------------------------------------------------------- 乽戝帿椦 戞3斉乿偼23枩岅尒弌偟偱10cm偺暘岤偄杮側傜8190墌偟傑偡丅捠忢2500墌偱偡偑10寧堦攖偺婰擮摿壙1500墌偱偟偨丅崙岅帿揟偺傒側傜偢堦悺偟偨昐壢帠揟偲偟偰傕巊偊丄偄偮傕庤尦偵偁傞偺偱廳曮偟傑偡丅専嶕偺棜楌傕巆傞偺偱丄偁傟傗偭傁傝壗偩偭偨偐側偲傕偆堦搙怳傝曉傞偺偵曋棙偱偡丅2009/11/25 |
||||||||||||||||||||||||||||||||
| (3405) 2010擭10寧3擔 (擔) |
乣202 iPhone丄揹抮巆検10%埲壓偵側傞偲嫮惂揹尮OFF偵側傝傑偡 揹抮巆検20亾埲壓偵側傞偲寈崘偑弌傑偡偑丄偟偽傜偔偼巊偭偰偄傑偡丅偟偐偟丄10亾偵嬤偯偔偵楢傟偰摦偒偑抶偔側傝丄10亾埲壓偵側傞偲嫮惂揑偵揹尮OFF偵側傝傑偡丅20亾埲壓偱偼梋傝柍棟偵巊傢側偄曽偑椙偄偱偡偹丅 |
||||||||||||||||||||||||||||||||
| (3394) 2010擭9寧22擔 (悈) |
乣201 僗僇僀僾偼帪乆巊偄傑偟傚偆 ------------------------------------------------------------------------- 乽Skype乿偼WiFi偺傒懳墳偱偡偑丄揹榖偲摨條偵奀奜偵偐偗傞偙偲偑弌棃傑偡丅 奀奜偐傜揹榖傪偐偗傞偲偒偼実懷傗屌掕揹榖偵傕偐偗傜傟傞偺偱曋棙偱偡丅 扐偟丄儘乕儈儞僌偺嫄妟惪媮傪旔偗傞偨傔奀奜偱偼WiFi偵宷偑偭偰偄傞偙偲偺妋擣偑廳梫偱偡丅2009/11/27 |
||||||||||||||||||||||||||||||||
| (3391) 2010擭9寧19擔 (擔) |
乣200 iPhone丄174枩岅偺塸岅帿彂乽i塸帿榊乿 |
||||||||||||||||||||||||||||||||
| (3390) 2010擭9寧18擔 (搚) |
乣199 iPhone丄100枩岅偺僼儕乕塸岅帿彂丒Dictionary.com |
||||||||||||||||||||||||||||||||
| (3382) 2010擭9寧10擔 (嬥) |
乣196 iPhone丄domo Todo+ 偱丄僗働僕儏乕儖傾儔乕僩偑擔偵偪偑曄傢傞偲昞帵偝傟傞 ------------------------------------------------------------------------- Todo僜僼僩偼偄偔偮偐偁傞傛偆偱偡偑丄偙傟偼扨弮偱捈姶揑偱偡丅巇帠偺巇栿偵仚儅乕僋傪晅偗偨傝丄壗擔偐愭偺擔偺巇帠偲偟偰愝掕偟偨傕偺傪乽偡偖傗傞乿崁栚偵曄峏偡傞乽soon乿側偳偺巇暘偗偑弌棃傑偡丅廔椆偟偨僀儀儞僩偼乽done乿儅乕僋偑弌偰丄Google 僇儗儞僟乕忋偱偼丄儗揰偱昞偝傟傑偡丅僞僌傪晅偗傞偙偲偑偱偒偰丄婔偮傕廳暋偟偰晅偗傜傟傑偡偺偱丄専嶕偑偟堈偄傛偆偵婥妝偵晅偗傑偡丅椺偊偽丄攦偄暔偲偄偆僞僌偲丄揦偺柤慜傪摨帪偵晅偗偰偍偒傑偡丅拲堄偡傞偲偙傠偼Google 僇儗儞僟乕偼帺暘偺愝掕偟偨僇儗儞僟乕偵忋忔偣偝傟傞偺偱偼側偔丄乽domo Todo+乿偲偄偆僇儗儞僟乕偑怴偟偔捛壛偝傟傞偙偲偱偡丅PC忋偱尒傞偨傔偵偼丄偙偺怴偟偄僇儗儞僟乕傪乽儅僀丒僇儗儞僟乕乿忋偵捛壛偡傞昁梫偑偁傝傑偡丅2009/12/12 ------------------------------------------------------------------------- 乽domo Todo+乿偼丄僌乕僌儖僇儗儞僟乕偲摨婜偟偨Todo儕僗僩偱偡丅 暋悢偺僞僌偑晅偗傜傟丄偝偄偡偗傗Google僇儗儞僟乕偲傕摨婜偟偰偄傑偡丅 仚儅乕僋傗丄偡偖傗傞乽soon乿偺愝掕傕弌棃傑偡丅2009/11/25 |
||||||||||||||||||||||||||||||||
| (3381) 2010擭9寧9擔 (栘) |
乣195 iPhone丄嶻宱怴暦偼柍椏偱偡 -------------------------------------------------------------------------- 乽嶻宱怴暦乿偼儁乕僷乕偺怴暦偑傑傞偛偲撉傔傞傕偺偱偡丅 堦擔堦搙偺峏怴偱丄杮摉偵娵偛偲巻偺嶻宱怴暦偑撉傔傑偡丅 偙傟偑柍椏偱偡丅2009/11/25 |
||||||||||||||||||||||||||||||||
| (3379) 2010擭9寧7擔 (壩) |
乣194 iPhone丄Evernote偱夋柺僐僺乕偑弌棃傑偡 偲偄偆曋棙側婡擻偑塀偝傟偰偄傑偟偨丅 |
||||||||||||||||||||||||||||||||
| (3368) 2010擭8寧27擔 (嬥) |
乣190 iPhone丄僨僕僞儖戝帿愹丄Ver6偵傾僢僾僨乕僩 -------------------------------------------------------------------------- Ver5偵傾僢僾僨乕僩偝傟傑偟偨丅捛壛崁栚3,000丄廋惓崁栚10,000丄憤崁栚悢23枩9,000丅庤彂偒擖椡偺埨掕惈傪崅傔偨丅嵞専嶕偺嵺偵捈慜偵棙梡偟偰偄偨僉乕儃乕僪傪昞帵丅夋柺傪廲岦偒偵屌掕偡傞婡擻傪捛壛丅iPhone丄iPod丂touch偲iPad偱摦嶌偡傞Universal Application偵懳墳丅2010/03/31 -------------------------------------------------------------------------- 戝帿愹偑4.0傊僶乕僕儑儞傾僢僾偝傟丄庤彂偒暥帤擣幆儌僕儏乕儖乮僷僫僜僯僢僋乽妝傂傜乿乯傪搵嵹丄庤彂偒暥帤専嶕偑弌棃傞傛偆偵側傝傑偟偨丅専嶕儌乕僪偱擖椡忬懺偵偡傞偲僉乕儃乕僪偑弌偰偒傑偡偑丄僉乕儃乕僪偺塃忋偵巜偱側偧偭偰偄傞傛偆側儅乕僋偑弌傑偡丅偙傟傪僞僢僠偡傞偲庤彂偒擖椡忬懺偵側傝傑偡丅巜偱側偧偭偰偄偔偲塃懁偵擣幆偝傟偨娍帤偑弌偰偒傑偡偺偱丄偙傟偩偲偄偆傕偺偑偁傟偽妋掕偟傑偡丅堦暥帤偢偮擣幆偟傑偡丅撉傒曽偑暘偐傜側偐偭偨乽櫁愞乿偲偄偆娍帤傕庤彂偒偱擖椡偟撉傒曽偲堄枴偑暘偐傝傑偟偨丅僷僫僜僯僢僋偺庤彂偒暥帤擣幆儌僕儏乕儖傪巊偭偰偄傞偦偆偱偡丅偙偺懠偵傕専嶕偵偼椡傪擖傟偰偄偰丄戺壒側偳傪柍帇偟偨崅懍僒乕僠偱丄乽偼偔偨偮偲乿偱僶僌僟僢僪偑堷偗傑偡丅崱夞偺擖椡偼曋棙偵側傝傑偟偨丅捛壛崁栚3200丄廋惓崁栚8,000丄憤崁栚悢23枩6,000丅僇儔乕夋憸2,600傪宖嵹丅2010/01/02 -------------------------------------------------------------------------- 乽戝帿愹乿偼23枩岅廂榐偺杮奿擔杮岅戝帿揟偲側偭偰偄傑偡丅彫妛娰偺僨僕僞儖戝帿愹傪傑傞偛偲堦嶜揹巕帿彂偵偟傑偟偨丅Ver3偐傜4.0偵僶乕僕儑儞傾僢僾偟偰専嶕婡擻偑戝暆偵傾僢僾偟偰庤彂偒暥帤擖椡偑壜擻偵側傝傑偟偨丅乽櫁愞乿側偳偺撉傔側偄暥帤偺専嶕傕弌棃傑偡丅2009/11/25 |
||||||||||||||||||||||||||||||||
| (3368) 2010擭8寧26擔 (栘) |
乣189 iPhone丄乽i暥屔乿偵慡偰偺惵嬻暥屔傪僟僂儞儘乕僪 iPhone杮懱偺拞偵丄1999擭偐傜儃儔儞僥傿傾偺恖乆偵傛傝擖椡偝傟偨惵嬻暥屔慡偰偑僟僂儞儘乕僪弌棃傑偡丅偙傟偱僀僠僀僠丄怴偟偔撉傕偆偲巚偆偨傃偵僟僂儞儘乕僪偟偰偔傞庤娫偑徣偗傑偡丅慡偰偱傕120MB偱偡偐傜丄偦偆戝偒偔偼偁傝傑偣傫丅扐偟WiFi偱50暘埵偐偐傝傑偡偺偱帪娫偼梫拲堄偱偡丅 -------------------------------------------------------------------------- 乽i暥屔乿偼挊嶌尃偺愗傟偨杮傪儃儔儞僥傿傾偑僆儞儔僀儞擖椡偟偨惵嬻暥屔傪iPhone偱撉傓偨傔偺傕偺偱偡丅帺暘岲傒傪僟僂儞儘乕僪偟偰拁偊偰偍偄偰偐傜撉傒傑偡丅惵嬻暥屔偵偼寢峔懡偔偺嶌昳偑偁傝傑偡丅屆揟暥妛側偳撉傫偩偙偲傕柍偐偭偨偺偱偡偑丄恎嬤偵偁傞偲壄崊偑傜偢偵撉傓偙偲偑弌棃傑偡丅2009/11/26 |
||||||||||||||||||||||||||||||||
| (3353) 2010擭8寧12擔 (栘) |
乣187 iPhone丄iOS4偵偟傑偟偨 尰嵼巊偭偰偄傞偺偼俁G偱偡偺偱2悽戙慜偺傕偺偵傕懳墳偟偰偄傑偡丅僼僅儖僟乕嶌惉偲扨岅搊榐偺2崁栚偱偡偑偄偢傟傕曋棙偵側傝傑偟偨丅傂偲偮偺僼僅儖僟乕偵12屄偺傾僀僐儞偑奿擺偱偒傑偡丅昞帵偝傟傞偲偒偼堦偮偺僼僅儖僟乕傪揥奐偟偨偲偒偵堦峴偵4屄偺傾僀僐儞偑昞帵偝傟傑偡偺偱丄傛偔巊偆僼僅儖僟乕偼8屄埲壓偵梷偊偨傎偆偑丄僷僢偲尒偲昞帵帪娫偺抁偝偱偍慐傔偱偡丅僼僅儖僟乕柤偼僨僼僅儖僩偱偼APP僗僩傾偺僇僥僑儕乕偵側傝傑偡偑丄帺暘偱曄偊傜傟傑偡丅偙偺僼僅儖僟乕傪巊偆偙偲偵傛偭偰崱傑偱4柺巊偭偰偄偨偺偑丄堦柺偺傒偱嵪傓傛偆偵側傝丄尒捠偟偑椙偔側傝傑偟偨丅 傕偆堦偮偑扨岅搊榐偱偡丅僱僢僩偱偼ID偵儊乕儖傾僪儗僗傪巊偭偰偄傞偲偙傠偑懡偔偁傝丄僷僜僐儞偱偼扨岅搊榐偱儊乕儖傾僪儗僗傪搊榐偟偰偄偨偺偱偡偑丄iPhone偱傕摨偠巊偄曽偑弌棃傑偡丅愝掕仺堦斒仺僉乕儃乕僪仺儐乕僓乕帿彂傪曇廤丂偱丄搊榐偱偒傑偡丅廧強傗寛傑傝暥嬪側偳扨岅搊榐偱曋棙偵側偭偨悽奅偼峀偑傝傑偟偨丅 |
||||||||||||||||||||||||||||||||
| (3322) 2010擭7寧11擔 (擔) |
乣185 iPhone丄儅僋僪僫儖僪偺柍慄儔儞丄僜僼僩僶儞僋偺僀儞僼儔嵟掅偱偡 慡偔丄僜僼僩僶儞僋偺僀儞僼儔偼傂偳偄傕偺偱偡丅愳墇偺儅僋僪僫儖僪偱僜僼僩僶儞僋偺柍慄儔儞偑巊偊傑偡偺偱丄柍椏偩偟丄偙傟偼拞乆僀僀側偁偲巚偭偰偄傑偟偨丅偟偐偟丄怴廻撿岥偺儅僋僪僫儖僪偱巊偭偨僜僼僩僶儞僋偺柍慄儔儞偼杮摉偵傂偳偄傕偺偱偡丅僞僀儉傾僂僩偱宷偑傜側偄偺偱偡丅摨帪偵傾僋僙僗偡傞恖偑懡偄偐傜偱偟傚偆偐丅帺幮偺My Softbank偵傕宷偑傜側偄偐傜徫偊偪傖偄傑偡丅偙傟偱丄乽iPhone偺偍媞條偼儅僋僪僫儖僪偱偺僜僼僩僶儞僋儌僶僀儖偑柍椏偱巊偊傑偡乿偭偰尵偭偰偄傞偺偼丄嵓媆偺傛偆側傕偺偱偡丅傕偆堦搙愳墇偺彫偝側儅僋僪僫儖僪偱帋偡偲栤戣側偔傾僋僙僗偟傑偡丅偟偐偟丄僜僼僩僶儞僋偼偙傫側嵓媆傒偨偄側傗傝曽偱閤偟懕偗傜傟傞偲巚偭偰偄傞偺偱偟傚偆偐丅 |
||||||||||||||||||||||||||||||||
| (3284) 2010擭6寧3擔 (栘) |
乣184 iPhone丄僗僞僶偱柍椏WiFi偑棙梡偱偒傞 僗僞乕僶僢僋僗偱僜僼僩僶儞僋偺WiFi偑6寧1擔偐傜悘帪棙梡弌棃傞傛偆偵側傞傛偆偱偡丅僜僼僩僶儞僋偺俁G夞慄偼嵟掅側偺偱丄偦傟傪僇僶乕偡傞偨傔偵柍椏WiFi傪憹傗偟偰偄傞傛偆偱偡偑丄壗偼偳偆偁傟丄儐乕僓乕偵偲偭偰偼曋棙偱偡丅 |
||||||||||||||||||||||||||||||||
| (3276) 2010擭5寧26擔 (悈) |
乣182 iPhone丄崱峏偱偡偑丄僜僼僩僶儞僋偺僀儞僼儔偼嵟掅偱偡 愳墇偲搒撪偱巊偭偰偄傞暘偵偼栤戣偁傝傑偣傫偑丄抧曽偵峴偔偲僜僼僩僶儞僋偺僀儞僼儔偼傂偳偄傕偺偱偡丅崱夞擇攽嶰擔偱廫榓揷丄峅慜丄揷戲屛側偳儊僕儍乕側娤岝抧傪夢偭偨偺偱偡偑丄巊偭偨儂僥儖2売強偲傕傾儞僥僫偑2杮偟偐棫偭偰偄傑偣傫丅摨偠応強偱AU偼栜榑栤戣側偔5杮棫偭偰偄傑偡丅偙傟偱偼巊偆婥偵側傝傑偣傫丅愜妏傾僢僾儖偺僴乕僪偼嵟崅偱偡偺偱丄嵟掅偺僜僼僩僶儞僋偺僀儞僼儔偲偺慻傒崌傢偣偑巆擮偱偡丅夵慞偺婜懸偑帩偰傑偣傫偑丄愳墇偲搒撪偱偺巊偄彑庤偼栤戣側偄偺偱偟偽傜偔巊偄傑偡丅 |
||||||||||||||||||||||||||||||||
| (3260) 2010擭5寧10擔 (寧) |
乣180 iPhone丄僷僗儚乕僪傪堦妵偱婰榐弌棃傞丄1Password |
||||||||||||||||||||||||||||||||
| (3259) 2010擭5寧9擔 (擔) |
乣179 iPhone丄僂僀僉儁僨傿傾梡偺傾僾儕丄Wikiamo偼僽僢僋儅乕僋傕巆偣傑偡 |
||||||||||||||||||||||||||||||||
| (3245) 2010擭4寧23擔 (嬥) |
乣176 iPhone丄儅僋僪僫儖僪偱柍慄LAN偑巊梡偱偒傑偡 iPhone儅僋僪僫儖僪偺柍慄LAN傪柍椏偱巊梡偱偒傑偡丅 1.傑偢帺戭偺柍慄LAN偱傾僋僙僗億僀儞僩偺僷僗儚乕僪傪愝掕偟傑偡丅 丂Safari偱MySoftbank傊儘僌僀儞偟傑偡丅仺夋柺偺MySoftbank傪僞僢僾偟丄MySoftbank偺儐乕僓乕ID偲僷僗儚乕僪傪擖椡偟偰儘僌僀儞偟傑偡丅仺乽岞廜柍慄LAN偟曻戣丂愝掕忣曬乿偵彂偐傟偰偄傞乽僷僗儚乕僪(WEP僉乕)乿傪儊儌偟傑偡丅 2.儅僋僪僫儖僪偱偺愝掕丅 丂3G傪桪愭偡傞偺偱乽愝掕仺婡撪儌乕僪ON仺WiFi ON乿偲偟偰丄WiFi偺傒偺忬懺偵偟傑偡丅仺乽愝掕仺WiFi乿偱mobilepoint偲偄偆SSID傪扵偟偰僞僢僾偟傑偡丅仺1.偱儊儌偟偨僷僗儚乕僪傪擖椡偟乽Join乿傪僞僢僾偟傑偡丅仺愙懕偵惉岟偡傞偲mobilepoint偺摢偵儗揰偺僠僃僢僋儅乕僋偑擖傝傑偡丅 3.僀儞僞乕僱僢僩偱巊梡偡傞偨傔偺儘僌僀儞偑昁梫偱偡丅 丂Safari偱揔摉側儁乕僕傪奐偒傑偡丅仺乽xxx@i.softbank.jp乿偺儊乕儖ID(xxx偺晹暘偺傒)偲儊乕儖僷僗儚乕僪傪擖椡偟丄Login傪僞僢僾偟傑偡丅仺乽傛偆偙偦丄BB儌僶僀儖億僀儞僩傊両乿偲昞帵偝傟傟偽愙懕姰椆偱偡丅仺乽愙懕仺婡撪儌乕僪OFF乿偵偟傑偡丅 4.偦偺懠 丂堦搙愝掕偡傟偽師偐傜偼WEP僉乕傪擖椡偟側偔偰傕帺摦揑偵傾僋僙僗弌棃傑偡丅BB儌僶僀儖億僀儞僩偼儅僢僋丄JR墂側偳3500売強偁傞偦偆偱偡丅柍椏偱巊偊傞偺偼iPhone3G偩偗偺傛偆偱偡丅 |
||||||||||||||||||||||||||||||||
| (3243) 2010擭4寧21擔 (悈) |
乣175 Gmail偺僼傽僀儖揧晅偑僪儔僢僌仌僪儘僢僾懳墳偵側傝傑偟偨 僼傽僀儖傪僪儔僢僌偟偰儊乕儖偺審柤媦傃僼傽僀儖揧晅偁偨傝偵儅僂僗傪帩偭偰偄偔傞偲丄乽偙偙偵僼傽僀儖傪僪儘僢僾乿偲偄偆戝偒側憢偑奐偒傑偡偺偱丄僪儘僢僾偟傑偡丅僄僋僗僾儘乕儔側偳傪棫偪忋偘偰嶌嬈傪偟偰偄傞応崌偼曋棙偱偡丅 |
||||||||||||||||||||||||||||||||
| (3229) 2010擭4寧4擔 (擔) |
乣174 Google儅僢僾偱搶嫗偵壛偊偰慡崙9搒巗偱偺抧壓揝帪崗昞偑尒傜傟傞傛偆偵側傝傑偟偨 捛壛偵側偭偨抧壓揝偺帪崗昞偼丄嶥杫/ 愬戜/ 墶昹/ 柤屆壆/ 嫗搒/ 戝嶃/ 恄屗/ 暉壀偱偡丅怴姴慄8楬慄丒抧壓揝9搒巗41楬慄偺帪崗昞偑抧恾忋偱挷傋傜傟傑偡丅 -------------------------------------------------------------------------- 応強偑尷傜傟傑偡偑丄搶嫗偺抧壓揝帪崗昞偑Google儅僢僾偱昞帵偝傟傑偡丅専嶕寢壥偺抧恾忋偺暚弌偟偺拞偵抧壓揝偺楬慄柤偑昞帵偝傟偰偄傑偡丅椺偊偽乽搶嫗乿偱専嶕偡傞偲弌偰偔傞乽搶嫗墂乿偺暚弌偟偺拞偵丄怴姴慄偺柤慜偲乽娵僲撪慄乿偲偄偆抧壓揝偺楬慄柤偑昞帵偝傟傑偡丅乽娵僲撪慄乿傪僋儕僢僋偡傞偲帪崗昞偵側傝傑偡丅尦乆怴姴慄偺帪崗昞偼昞帵弌棃偰偄偨傛偆偱偡丅乽抮戃乿偱偼乽娵僲撪慄乿乽暃搒怱慄乿乽桳妝挰慄乿偺3偮偺楬慄柤偑弌偰偒傑偡丅抧壓揝偼師乆偵棃傑偡偺偱帪崗昞偼偁傑傝婥偵偟傑偣傫偑丄偄偮傕巊偭偰偄傞墂偺帪崗昞傪僠僃僢僋偡傞偲偒側偳偵偼曋棙偱偡丅2010/02/21 |
||||||||||||||||||||||||||||||||
| (3185) 2010擭2寧19擔 (嬥) |
乣170 iPhone丄巆擮丄僌乕僌儖僯儏乕僗儕乕僟乕拞巭偱偡 --------------------------------------------------------------------- Google僯儏乕僗丒儕乕僟乕偱偡丅幮夛丄崙嵺丄宱嵪丄惌帯丄僗億乕僣丄暥寍丄壢妛媄弍丄榖戣偲暘偐傟偰偍傝丄嵍壓偺峏怴偱堦搙偵怴婯婰帠偑摼傜傟丄掕宆偺僼僅乕儅僢僩偱仱傪墴偟偰師乆偵婰帠傪撉傓偙偲偑弌棃傑偡丅僷僜僐儞傛傝巊偄彑庤偑椙偄偱偡丅偙傟側傜怴暦傪峸撉偡傞昁梫偑偁傝傑偣傫丅10乣30峴埵偺僒儅儕乕偱偡偑撪梕傪攃埇偡傞偵偼廫暘偱偡丅2009/12/14 --------------------------------------------------------------------- 乽GNReader乿偼丄僌乕僌儖偺僯儏乕僗儕乕僟乕偱丄僯儏乕僗撪梕偑僒儅儕乕偱昞帵偝傟傑偡丅 僯儏乕僗奣梫傪抦傞偺偵曋棙偱丄宍懺偑寛傑偭偰偄傞偩偗偵丄梋寁側傕偺偵柪傢偝傟偢偵丄僯儏乕僗偦偺傕偺偑暘偐傞偺偱丄懼偊偭偰怴暦傛傝撪梕偺攃埇偑娙扨偵弌棃傑偡丅2009/11/25 |
||||||||||||||||||||||||||||||||
| (3184) 2010擭2寧18擔 (栘) |
乣169 僌乕僌儖丒僋儘儉偱僽僢僋儅乕僋偺摨婜偑弌棃傑偡 壗戜偐僷僜僐儞傪巊偭偰偄傞応崌丄偳偺僷僜僐儞偱偺僽僢僋儅乕僋捛壛偐帪偵暘偐傜側偔側傝傑偡丅崱夞僌乕僌儖丒僋儘儉偱僽僢僋儅乕僋偺摨婜偑弌棃傞傛偆偵側傝傑偟偨丅摨偠ID偺僋儘儉側傜怴偟偔僽僢僋儅乕僋傪捛壛偟偨傝曇廤偟偨傝偡傞偺傪丄偳偺僷僜僐儞偱峴偭偨偐婥偵偡傞偙偲側偔丄帺摦揑偵摨婜偑庢傟偰偄傑偡丅堄幆偟側偄偱忢偵僽僢僋儅乕僋偺摨婜偑庢傟偰偄傞偺偼戝曄曋棙偱偡丅 |
||||||||||||||||||||||||||||||||
| (3183) 2010擭2寧17擔 (悈) |
乣168 僌乕僌儖擔杮岅擖椡偑梄曋斣崋偲傾儖僼傽儀僢僩曄姺懳墳 擔杮岅擖椡偼ATOK偐傜僌乕僌儖傊愗傝懼偊偰偄傑偡偑丄傾僢僾僨乕僩偟偰丄梄曋斣崋偲傾儖僼傽儀僢僩懳墳偟傑偟偨丅梄曋斣崋偼偦偺傑傑擖傟傞偲曄姺偟傑偡丅ATOK偵傕偁傝傑偟偨丅乽偁傞傆偀傋偭偲乿偼乽傾儖僼傽儀僢僩乿偵傕乽alphabet乿偵傕曄姺偱偒傑偡丅乽偼傫偳乿偼乽僴儞僪乿偵傕乽hand乿偵傕側傝傑偡丅偙偺懠丄僱僢僩偵弌偰偔傞恖偺柤慜偼惄柤嫟偵曄姺岠棪偑崅偔惛搙偑椙偄偺偱偙傟偵慡偰愗傝懼偊偰偄傑偡丅 |
||||||||||||||||||||||||||||||||
| (3162) 2010擭1寧27擔 (悈) |
乣164 iPhone丄乽Pastebot乿偱僐僺乕偟偨僥僉僗僩側偳堄幆偣偢曐娗偑偱偒傞 |
||||||||||||||||||||||||||||||||
| (3161) 2010擭1寧26擔 (壩) |
乣163 iPhone丄惵嬻暥屔偼丄乽朙暯暥屔乿丄乽i暥屔乿丄乽SkyBook乿偐傜慖傋偽椙偄 |
||||||||||||||||||||||||||||||||
| (3139) 2010擭1寧3擔 (擔) |
乣160 Google擔杮岅擖椡偑64價僢僩懳墳偵側傝傑偟偨 ATOK2006偵懼偊偰巊偭偰偄傑偡偑丄憡摉尗偔側偭偰偄傑偡丅帿彂偺愭撉傒昞帵傕揔愗側傕偺傪嵟弶偵弌偟偰偔傟傑偡丅偢偭偲ATOK偱偟偨偑丄僉乕儃乕僪攝楍傕摨偠側偺偱巊偄彑庤傕堘榓姶偑偁傝傑偣傫丅乽峠楩忋堦揰偺愥乿側傫偰偄偆摿庩側尵梩傕堦敪偱曄姺偝傟傑偡丅 ATOK偺椙偄偺偼庤彂偒暥帤擣幆偱丄撉傒曽偑暘偐傜側偄暥帤傪擖椡偡傞偲偒偺傒丄ATOK偵愗傝懼偊傑偡丅晛抜偺巊梡偼Google擔杮岅擖椡偱偡丅 |
||||||||||||||||||||||||||||||||
| (3136) 2009擭12寧31擔 (栘) |
乣158 iPhone丄乽Google乿偱壒惡専嶕儌乕僪偑弌棃傑偡 椺偊偽乽偐傢偛偊 偰傫偒乿偱愳墇偺揤婥梊曬偑弌傑偡丅乽偣傫偵偪偐偄傎偆偲偼乿偲偟傖傋傞偲専嶕暥帤偱偼乽愮擔夞曬偲偼乿偲昞帵偝傟傑偡偑丄寢壥偼乽墑楋帥 - Wikipedia乿偑弌偰偒傑偡偺偱丄専嶕帪偵悇應婡擻偑摥偄偰乽愮擔夞曯乿傪憐掕偟偰偄傑偡丅乽偐偐偔偳偭偲偙傓傎乕傓傌乕偠傃傞偩乕偠傘乕傛傫乿偱乽壙奿.com 儂乕儉儁乕僕價儖僟乕14乿偑弌傑偡丅挿偄傕偺偱傕惓妋偵撉傒崬傒傑偡丅 専嶕棜楌堦棗儕僗僩偑拝偄偰偄傞偺偱嵟嬤専嶕偟偨僉乕儚乕僪偵娙扨偵傾僋僙僗弌棃傑偡丅 乽偠乕傔乕傞乿偱Gmail丄乽偖乕偖傞偐傟傫偩乕乿偱Google僇儗儞僟乕丄乽偖乕偖傞傝乕偩乕乿偱Google儕乕僟乕傊堦敪偱傾僋僙僗偑弌棃傑偡丅 -------------------------------------------------------------------------- 乽Google専嶕乿偱偡丅栜榑僉乕儃乕僪擖椡傕弌棃傑偡偑壒惡擖椡偼嬃偔傎偳惓妋偱曋棙偱偡丅 GPS偲楢摦偟偰偄傞偺偱丄乽傜乕傔傫乿偲偟傖傋傞偲嬤偔偺儔乕儊儞揦傪昞帵偟傑偡丅 Gmail丄僇儗儞僟乕丄儕乕僟乕側偳Google娭楢偲楢摦偟偰偄傞偺傕巊偄傗偡偄偱偡丅2009/11/25 |
||||||||||||||||||||||||||||||||
| (3102) 2009擭11寧27擔 (嬥) |
乣152 iPhone 丗PhotoCanvas丄PhotoShare丄QR僐乕僪丄WifiTrak丄AroundMe丄偖傞側傃丄MMP-1 Photoshop傪巊偭偰偄傟偽杦偳摨偠僀儊乕僕偱巊偆偙偲偑弌棃傑偡丅 儗僀儎乕偺奣擮傕摫擖偝傟偰偍傝丄Photoshop偲摨條側夋憸偺壛岺偑弌棃傑偡丅 幨恀傪PhotoCanvas偱壛岺偟丄PhotoShare偵搳峞偡傞偙偲偑弌棃傑偡丅乽巹偺幨恀乿偲偟偰丄岞奐丒旕岞奐傪慖戰偟傾僢僾儘乕僪弌棃傑偡丅岞奐僼僅僩傾儖僶儉偱懠偺恖偺搳峞傪撉傔傑偡丅 墂傗嬻峘偱婔偮偐偺揹攇偑偁傞偲偒偵丄偙傟偱妋擣偟傑偡丅 偙傟偱尒傞偲尞偺偐偐偭偰側偄僱僢僩儚乕僋傕偁傝傑偡偹丅 椏棟偺僕儍儞儖傪丄榓怘丄梞怘丄拞壺丄枖偼丄偍庰側偳偱専嶕偟傑偡丅 堸傒曻戣偁傝丄挀幵応偁傝側偳偺僒乕價僗偱傕専嶕偱偒傑偡丅梊嶼撪偱偺愝掕傕弌棃傑偡丅 |
||||||||||||||||||||||||||||||||
| (3101) 2009擭11寧26擔 (栘) |
乣151 iPhone 丗忔姺埬撪丄Google忔姺埬撪丄iGoogle丄Bloomberg 揹幵偺墂偺妋擣側傜丄偙傟偱廫暘偱偡丅 墂偺帪崗昞傕妋擣偱偒傑偡丅 嵟婑傝偺墂偐傜偺抧恾偑昞帵偝傟傑偡丅 偙偺埬撪偵増偭偰揹幵偵忔傝墂偐傜曕偄偰偄偗偽栚揑抧偵摓拝偟傑偡丅 捠忢偼偦傟偧傟扨懱偱巊偭偰偄傑偡丅 |
||||||||||||||||||||||||||||||||
| (3098) 2009擭11寧23擔 (寧) |
乣148 Amazon偺拞屆杮儅乕働僢僩 僶僼僃僢僩偺搳帒尨懃傪傾儅僝儞偱攦偍偆偲尒偨偺偱偡偑丄1680墌偺怴姧杮偵懳偟偰丄拞屆杮傕埖偭偰偍傝丄杮戙100墌亄憲椏390墌偱丄怽偟崬傒傑偟偨丅崱夞偼Libdoor BOOKS偐傜攦偭偨偺偱偡偑丄怴姧杮偺傛偆側奜憰偱偟偨丅扐偟丄堦悺偐傜偔傝偑偁傝傑偡丅2005擭敪攧偺傕偺傪攦偭偨偺偱偡偑丄幚偼摨偠傕偺偑2008擭偵怴偟偔弌偝傟偰偄傑偡丅2008擭斉偼900墌埵偟傑偡偺偱丄偦傟偱傕杮摉偺怴姧杮1680墌傛傝偼憲椏傪擖傟偰傕埨偄偺偱偡偑丄帺暘偺梡搑偐傜偟偰2005擭斉偱廫暘偱偡偺偱丄埨偄曽偵偟傑偟偨丅偙偆偄偆偙偲傪拲堄偟偰偄傟偽丄堦悺愄偺杮偼拞屆偺Amazon偱攦偆曽偑摼偺傛偆偱偡丅 |
||||||||||||||||||||||||||||||||
| (3007) 2009擭8寧2擔 (擔) |
乣147 Gmail丄乽怣棅偱偒傞憡庤乿偐傜偺儊乕儖夋憸偼帺摦昞帵偵 Gmail偱庴怣偟偨儊乕儖偵偮偄偰丄怣棅偱偒傞憡庤偐傜偺儊乕儖偵偮偄偰偼夋憸側偳偺奜晹僐儞僥儞僣傪昞帵偡傞傛偆億儕僔乕傪曄峏丅偙傟傑偱丄奜晹傊偺夋憸側偳傊偺儕儞僋偑娷傑傟偰偄傞儊乕儖偵偮偄偰偼帺摦揑偵昞帵偣偢丄儐乕僓乕偑乽壓婰偺夋憸傪昞帵乿偲偄偆儕儞僋傪僋儕僢僋偟偨応崌偺傒昞帵偡傞愝掕偲側偭偰偄偨丅僾儔僀僶僔乕曐岇偺栚揑偱偙偺傛偆偵愝掕丅偟偐偟丄抦恖側偳怣棅偱偒傞憡庤偐傜偺儊乕儖偺応崌偵偼偙偆偟偨怱攝偼柍偄偲偟偰丄怣棅偱偒傞憡庤偺応崌偵偼夋憸傪帺摦揑偵昞帵偡傞傛偆偵偟偨丅Internet Watch 090721 |
||||||||||||||||||||||||||||||||
| (3004) 2009擭7寧24擔 (搚) |
乣146 iPhone偺OS偑3.0偵側傝丄偲偼娭學偁傝傑偣傫偑丄柪榝儊乕儖偼柪榝偱偡 僨僼僅儖僩偱偼柪榝儊乕儖僽儘僢僋偑昗弨偵側偭偰偄傑偡丅昗弨偩偲枅擔曄側儊乕儖偑棃傑偡丅愝掕傪堦偮儔儞僋傪忋偘傑偟偨丅MySoftbank偵擖傝丄儊乕儖愝掕仺柪榝儊乕儖僽儘僢僋偺愝掕仺昗弨偐傜実懷/PHS儗儀儖(拞儗儀儖)偵曄峏偟傑偡丅偙傟偱杦偳偙側偔側傝傑偟偨丅 |
||||||||||||||||||||||||||||||||
| (3003) 2009擭7寧23擔 (嬥) |
乣145 iPhone偺OS偑3.0偵側傝丄MMS懳墳偟傑偟偨 SMS傕MMS傕傛偔暘偐傝傑偣傫偱偟偨偑丄SMS偼傾僪儗僗偑実懷揹榖斣崋埗偵憲傞傕偺偱丄抁偄僥僉僗僩儊僢僙乕僕偟偐棙梡偱偒側偄丄MMS偼夋憸側偳偺僼傽僀儖偑揧晅偱偒傞偺堘偄偑偁傞偙偲偑暘偐傝傑偟偨丅SMS偼乽SMS/MMS乿偺椢偺傾僀僐儞傪僞僢僾偟偰暥復嶌惉丄憲怣弌棃傑偡丅憲怣丄庴怣偁傢偣偰傗傝偲傝傪偟偰偄傞儊僢僙乕僕偼丄暥帤偑億僢僾傾僢僾偟偨傛偆側宍偱昞帵偝傟傑偡丅堦曽MMS偼摨偠SMS偺夋柺偵夋憸偑揧晅偝傟偰昞帵偝傟傑偡丅挿婜娫揹尮傪擖傟偰側偄摍偺帪偺庴怣偼丄乽App Store乿偵偁傞丄乽怴拝MMS庴怣乿偲偄偆傾僾儕傪僟僂儞儘乕僪偡傞偲椢怓偺乽怴拝MMS乿偲偄偆傾僀僐儞偑弌棃傑偡偺偱丄偙傟傪僋儕僢僋偟偰丄僙儞僞乕偐傜僟僂儞儘乕僪偟偰偒傑偡丅 |
||||||||||||||||||||||||||||||||
| (3002) 2009擭7寧22擔 (栘) |
乣144 Google僨僗僋僩僢僾偺僼僅儞僩傪彫偝偔偡傞 僨僼僅儖僩偺僼僅儞僩偼傗傗戝偒偔丄暥帤偺昞帵偵夋柺傪偲傜傟傑偡丅彫偝偔偡傞偵偼Google僨僗僋僩僢僾僒僀僪僶乕偺堦斣忋傪塃僋儕僢僋偟偰丄僼僅儞僩僒僀僘偱彫偝偔傪僋儕僢僋偟傑偡丅壗夞偐孞傝曉偟丄岲傒偺僼僅儞僩傑偱彫偝偔偟傑偡丅 |
||||||||||||||||||||||||||||||||
| (3001) 2009擭7寧21擔 (悈) |
乣143 Google僨僗僋僩僢僾偑傗偭偲64價僢僩懳墳偟傑偟偨 僨儖偺64價僢僩Windows傪夣揔偵巊梡偟偰偄傑偡丅桞堦偺晄枮偼Google僨僗僋僩僢僾偑64價僢僩懳墳偟偰偄側偐偭偨偙偲偱偡偑傗偭偲弌棃傑偟偨丅堦斣傎偟偐偭偨偺偼僇儗儞僟乕傪Google僇儗儞僟乕偵偡傞偙偲偱丄僇儗儞僟乕偺懢帤偱昞帵偝傟偨擔偵偪偺忋偵儅僂僗億僀儞僞乕傪帩偭偰峴偔偲丄偦偺擔偺梊掕偑昞帵偝傟丄僇儗儞僟乕偺壓晹偵偼偦偺擔偺梊掕偑昞帵偝傟傑偡丅iPhone偺僇儗儞僟乕傕Google僇儗儞僟乕偵偟偰偄傑偡偺偱丄偙傟偱傗偭偲奆摨偠娐嫬偵側傝傑偟偨丅Google拞撆偵朻偝傟偰偄傑偡丅 |
||||||||||||||||||||||||||||||||
| (2999) 2009擭7寧19擔 (寧) |
乣142 iPhone偺OS偑3.0偵側傝丄墶僉乕儃乕僪偼丄恊巜丄僒僂儞僪丒僆僼偱巊偆 擖椡憖嶌偱丄僉乕儃乕僪擖椡帪偵偼僥儞僉乕偼巊傢側偄偺偱愝掕偱僆僼偵偟偰偁傝傑偡丅塸帤偲擔杮帤偺娫偵僥儞僉乕偑擖偭偰偙側偔側傝傑偡偺偱愗傝懼偊偑妝偵側傝傑偡丅擖椡偼恊巜偱偡丅僷僜僐儞偺傛偆偵侾侽杮偺巜傪巊偆偙偲偼偙偺彫偝側僉乕儃乕僪偱偼弌棃傑偣傫偑丄墶僉乕儃乕僪偵側偭偰僉乕暆偑戝偒偔側偭偨偺偱丄椉曽偺恊巜傪巊偆偙偲偑弌棃傑偡偺偱丄恖嵎偟巜堦偮傛傝奿抜偵擖椡偑憗偔側傝傑偡丅傕偆堦偮偼擖椡帪偺僒僂儞僪丒僆僼偱偡丅擖椡壒傪弌偟偰偄傞偲儌僞儌僞偟偰偄傞偺偑丄僒僂儞僪丒僆僼偵偡傞偲丄僒僋僒僋擖椡偱偒傞偺偑傛偔暘偐傝傑偡丅 |
||||||||||||||||||||||||||||||||
| (2998) 2009擭7寧18擔 (擔) |
乣141 iPhone偺OS偑3.0偵側傝丄僔僃僀僋偱僔儍僢僼儖偑弌棃傑偡 iPhone偱iPod傪暦偄偰偄傞偲偒丄暿偺壒妝偵偟傛偆偲巚偆偲丄iPhone傪怳偭偰傗傞偲乮僔僃僀僋乯丄僔儍僢僼儖偺儖乕儖偱師偺嬋偵堏傟傑偡丅扐偟丄嫻億働僢僩偵擖傟偰曕偒側偑傜暦偄偰偄傞偲丄曕偔怳摦傪姶抦偟偰丄巚傢偸偲偙傠偱僔儍僢僼儖偝傟偰偟傑偄傑偡丅僨僼僅儖僩偼僔僃僀僋偑僆儞偵側偭偰偄傑偡偺偱丄曕偔偲偒偼僆僼偵偟偨曽偑傛偝偦偆偱偡丅愝掕仺iPod仺僔僃僀僋偱僔儍僢僼儖丂僆儞枖偼僆僼丅 |
||||||||||||||||||||||||||||||||
| (2991) 2009擭7寧11擔 (擔) |
乣140 iPhone偺OS偑3.0偵側傝丄30尵岅懳墳偵側傝傑偟偨 偙傟傕僜僼僩僉乕儃乕僪偺嵟戝偺儊儕僢僩偺傂偲偮偱偡偑丄儅儖僠尵岅懳墳偵側傝傑偟偨丅僞僀岅傪巊偭偰偄傞恖偼丄偙傟偱iPhone傂偲偮偱弌棃傞偲婌傫偱偄傑偟偨丅 |
||||||||||||||||||||||||||||||||
| (2990) 2009擭7寧10擔 (搚) |
乣139 iPhone偺OS偑3.0偵側傝丄億僢僪僉儍僗僩偑iTunes偐傜捈愙僟僂儞儘乕僪弌棃傑偡 億僢僪僉儍僗僩偼2攞懍偱暦偗傞偺偱岠棪揑偱丄捠嬑偵偼寚偐偣側偄摴嬶偱偡丅偙傟傑偱偼僷僜僐儞偱僟僂儞儘乕僪偟偰廩揹帪偵iPhone偵揮憲偟偰偄傑偟偨偑丄iPhone偱捈愙僟僂儞儘乕僪偡傞偙偲傕弌棃傑偡丅僟僂儞儘乕僪帪偼Wi-Fi娐嫬偑昁梫偵側傝傑偡丅 |
||||||||||||||||||||||||||||||||
| (2989) 2009擭7寧9擔 (嬥) |
乣138 iPhone偺OS偑3.0偵側傝丄暋悢偺僇儗儞僟乕偵懳墳偟偰偄傑偡 Google僇儗儞僟乕偱暋悢偺僇儗儞僟乕傪巊偄暘偗偰偄傞応崌丄5屄傑偱懳墳偱偒傞傛偆偱偡丅帺暘偱偼傂偲偮偟偐巊偭偰偄傑偣傫偺偱帋偟偰偄傑偣傫丅 |
||||||||||||||||||||||||||||||||
| (2988) 2009擭7寧8擔 (栘) |
乣137 iPhone偵夁擬偺栤戣 偙偺壏搙斖埻偼擔杮偱偼戝忎晇偱偟傚偆偑丄僞僀側偳偺弸偄崙偱偼奜偱GPS傪巊偭偨傝偡傞偲婥傪偮偗側偄偲偄偗側偄壏搙偺傛偆偱偡丅 ------------------------------------------------------------------------------- Apple偼丄iPhone傪弸偄応強偵抲偐側偄傛偆拲堄偡傞傾僪僶僀僓儕乕傪岞奐偟偨丅 乽iPhone 3G偍傛傃3GS偼0乣35亷偱摦嶌偟傑偡丅掅壏傑偨偼崅壏偺忬懺偱偼丄僶僢僥儕乕嬱摦帪娫偑抁偔側傞壜擻惈傗丄堦帪揑偵惓偟偔摦嶌偟側偔側傞壜擻惈偑偁傝傑偡乿乽-20乣45亷偺応強偵曐娗偟偰偔偩偝偄丅幵偺拞偵抲偄偰偍偔偺偼旔偗偰偔偩偝偄丅乿iPhone偺撪晹壏搙偑捠忢偺摦嶌壏搙傪挻偊偨応崌丄iPhone偑壏搙傪挷惍偟傛偆偲偡傞偨傔丄廩揹偑巭傑偭偨傝丄僨傿僗僾儗僀偑埫偔側偭偨傝丄揹攇傪庴怣偟偵偔偔側傞側偳偺挍岓偑尰傟傞壜擻惈偑偁傞偲偟偰愢柧偟偰偄傞丅傑偨丄乽iPhone傪椻媝偟側偄偲巊偊側偄乿偲偄偆傛偆側儊僢僙乕僕偲壏搙傪寈崘偡傞夋柺偑昞帵偝傟偨応崌偼丄iPhone偑夁擬偡傞応崌傕偁傞偲偄偆丅偙偺儊僢僙乕僕偑昞帵偝傟偰傕丄嬞媫偺捠榖偼峴偊傞応崌偑偁傞丅偙偺儊僢僙乕僕偑尰傟偨傜丄儐乕僓乕偼iPhone偺揹尮傪愗偭偰椓偟偄応強偵堏偟丄椻媝偟偰偐傜巊梡傪嵞奐偡傞傋偒偩偲摨幮偼愢柧偟偰偄傞丅摨幮偼iPhone傪弸偄応強傗捈幩擔岝偺摉偨傞応強偵挿帪娫抲偄偨傝丄捈幩擔岝偺壓偱GPS傗壒妝婡擻側偳傪巊偭偨傝偡傞偙偲傪旔偗傞傛偆偵偲傾僪僶僀僗偟偰偄傞丅iTmedia 090706 |
||||||||||||||||||||||||||||||||
| (2987) 2009擭7寧7擔 (悈) |
乣136 iPhone偲Google僇儗儞僟乕摨婜 Google帺懱偑iPhone僇儗儞僟乕偲摨婜偟偰偄傑偟偨丅 乽愝掕乿仺乽儊乕儖/楢棈愭/僇儗儞僟乕乿仺乽傾僇僂儞僩傪捛壛乿仺乽Microsoft Exchange乿仺乽儊乕儖乿偵揔摉側柤慜傪擖傟傞乽Google乿仺乽僒乕僶乕乿偺崁栚偵偼乽m.google.com乿仺乽僪儊僀儞乿偼嬻棑偺傑傑仺乽儐乕僓乕柤乿偵偼帺暘偺Gmail傾僪儗僗傪擖椡仺乽僷僗儚乕僪乿偵帺暘偺Gmail僷僗儚乕僪傪擖椡仺乽師傊乿仺乽儊乕儖乿傪僆僼仺乽楢棈愭乿傪僆儞仺乽僇儗儞僟乕乿傪僆儞丅 偙傟偱Google僇儗儞僟乕偲Gmail偺楢棈愭偑iPhone偲帺摦摨婜偝傟傑偡丅僷僜僐儞偲実懷偺楢棈愭偲僇儗儞僟乕偑忢偵摨婜傪偲傟傑偡偺偱丄偁偭偪偼偳偆偩偭偨偐側偲偄偆斚傢偟偝偑側偔側傝傑偡丅 |
||||||||||||||||||||||||||||||||
| (2987) 2009擭7寧7擔 (壩) |
乣135 iPhone偺OS偑3.0偵側傝丄iPhone撪専嶕偑壜擻偵側傝傑偟偨丅 僩僢僾夋柺偺堦偮慜偵iPhone撪偺専嶕偑弌棃傞傛偆偵側傝傑偟偨丅儊乕儖偵嶳傎偳拁偊丄偁傟両壗偩偭偗側丄偲偄偆専嶕偵偼曋棙偱偡丅偙傟偩偗偱傕壙抣偁傞偲偄偆恖偑恎嬤偵傕偄傑偡丅 |
||||||||||||||||||||||||||||||||
| (2985) 2009擭7寧5擔 (擔) |
乣134 iPhone偺OS偑3.0偵側傝丄儃僀僗儗僐乕僟乕偵側傝傑偟偨丅 怴偟偄婡擻偺儃僀僗儊儌偱偡丅儃僀僗儗僐乕僟乕偺傛偆偵側傝丄榐壒偟偨傕偺傪儊乕儖偱憲怣偱偒傑偡丅晛捠偼偁傫傑傝昁梫偲偡傞応柺偼柍偄偱偟傚偆偑丄偄偞偲偄偆偲偒偵偼曋棙偱偡丅 |
||||||||||||||||||||||||||||||||
| (2984) 2009擭7寧4擔 (搚) |
乣133 iPhone偺OS偑3.0偵側傝丄僐僺儁偲墶僉乕儃乕僪偑偱偒傞傛偆偵側傝傑偟偨丅 実懷偺OS偑恑壔偡傞偺偼丄慜偺婡庬傪巊偭偰偄傞傕偺偵偲偭偰偼戝曄偁傝偑偨偄傕偺偱偡丅崱夞偺OS3.0偼丄僐僺乕丒儁乕僗僩偑弌棃傞傛偆偵側傝乮崱傑偱偙傫側傕偺偑弌棃側偐偭偨偺偼怣偠偑偨偄榖偱偡乯丄実懷偺憖嶌偱戝曄巊偄傗偡偔丄僷僜僐儞偺僐僺儁偲偼堘偄傑偡偑丄憖嶌惈偵堘榓姶偼偁傝傑偣傫丅傾儖僼傽儀僢僩偺僉乕擖椡偑墶夋柺懳墳偵側傝丄巜偺姶妎偑峀偔丄椬偺僉乕偲偺懪偪娫堘偄偑奿抜偵彮側偔側傝傑偟偨丅偙傟偱婥妝偵僉乕儃乕僪擖椡偑弌棃傑偡丅僷僜僐儞暲傒偱偡丅 |
||||||||||||||||||||||||||||||||
| (2979) 2009擭6寧18擔 (栘) |
乣132 僷僫僜僯僢僋 LUMIX僨僕僇儊丂擣徹奜僶僢僥儕乕嬛巭 擣徹奜偺僶僢僥儕乕傪巊偭偰偄偰揹抮梕検偑彮側偔側傞偲撍慠摦嶌偟側偔側偭偨傝丄揹抮偑彮側偔側傞懁偱晄埨掕偵側傞偙偲偑偁傝傑偟偨丅僷僜僐儞梡偺偙偺庬偺僶僢僥儕乕傕巊偄傑偟偨偑丄壗偺慜怗傟傕側偔撍慠揹尮偑愗傟傞偙偲偑偁傝傑偟偨丅偦傫側偙偲偑偁偭偰尰嵼偱偼弮惓僶僢僥儕乕偺傒巊偭偰偄傑偡丅杮懱偑夡傟偨傜丄偄偔傜僶僢僥儕乕偑1/3偺抣抜偱傕妱偵崌偄傑偣傫偺偱丅偙偺惂栺偼儐乕僓乕偵埨怱傪梌偊傞偐傕偟傟傑偣傫丅傑偨偼丄崱弌夞偭偰偄傞擣徹奜偺僶僢僥儕乕偑傂偳偡偓傞偺偐傕偟傟傑偣傫丅 -------------------------------------------------------------------------------- 僷僫僜僯僢僋偼15擔丄僨僕僞儖僇儊儔LUMIX僔儕乕僘梡偺僼傽乕儉僂僃傾傪峏怴偟偨丅僼傽乕儉僂僃傾傪峏怴偡傞偙偲偱丄擣徹奜僶僢僥儕乕僷僢僋偱偺摦嶌偑偱偒側偔側傞丅僷僫僜僯僢僋偵傛傞偲丄崅弌椡丒挿帪娫巊梡偺偨傔偺曐岇婎弨傪枮偨偟偰偄側偄僶僢僥儕乕僷僢僋傪巊梡偟偨応崌偵丄敪壩丒攋楐側偳傪敽偆帠屘傗屘忈傪婲偙偡壜擻惈偑偁傞偲偟丄崱夞偺峏怴偼偙傟傜偺帠屘杊巭傪栚揑偲偟偰偄傞丅僨僕僇儊Watch 090615 |
||||||||||||||||||||||||||||||||
| (2970) 2009擭6寧5擔 (嬥) |
乣131 iPhone偵僗僇僀僾偑嵹傝傑偟偨 偙傟傑偱捈愙僗僇僀僾揹榖偑iPhone偵嵹傞偙偲偼側偐偭偨偺偱偡偑丄偄傛偄傛App Store偐傜柍椏僟僂儞儘乕僪偱偒傞傛偆偵側傝傑偟偨丅憗懍僀儞僗僩乕儖偟偰妋擣偟傑偟偨偑丄庒姳偺僞僀儉儔僌偼偁傝傑偡偑丄杦偳晛捠偺揹榖偲偟偰埖偊傑偡丅奀奜捠榖傕巗撪捠榖椏嬥偺3暘10墌偱揹榖偲偟偰偐偗傜傟傑偡丅儐乕僓乕偲偟偰偼嵟崅偱偡偑丄揹榖夛幮偲偟偰偼旝柇偱偟傚偆偹丅 |
||||||||||||||||||||||||||||||||
| (2964) 2009擭5寧8擔 (嬥) |
乣130 僨儖偺僨僗僋僩僢僾PC Studio XPS 435偱偡丅憗偄憗偄丅 Core i7-920僾儘僙僢僒乕偭偰CPU偑8屄傕暲楍偱摦偄偰偄傞偺偱偡偹丅嬃偒丅Windows Vista 64bit偱丄儊儌儕偑6GB偱偡丅Photoshop偵嵟揔偱偡丅杮摉偵僒僋僒僋摦偒傑偡丅偙傟偵僽儖乕儗僀偑擖偭偰12枩墌偱偡偐傜嬃偒偱偡丅 |
||||||||||||||||||||||||||||||||
| (2963) 2009擭5寧7擔 (栘) |
乣129 偖傞側傃偑iPhone梡儗僗僩儔儞専嶕傾僾儕傪岞奐丄iPhone愱梡僒僀僩傕奐愝傊 偖傞側傃偼偑丄iPhone 3G乛iPod touch岦偗堸怘揦専嶕傾僾儕働乕僔儑儞偺柍彏採嫙傪奐巒偟傑偟偨丅抧尦愳墇偱専嶕偟偰傒傞偲拞乆椙偄偹乕偲巚偄傑偡丅揦柤丄応強丄椏棟僕儍儞儖丄梊嶼傪巜掕偡傞偙偲傕弌棃傑偡偑丄忦審傪擖傟偢偵2km寳撪偺専嶕寢壥偑昞帵偝傟傑偡丅椏棟偺幨恀傗儊僯儏乕丄椏嬥偑妋擣偱偒傑偡丅抦傜側偄応強偱偼GPS偱埵抲妋擣偟丄偖傞側傃偱専嶕丄儅僢僾偱捈峴偱偡丅 |
||||||||||||||||||||||||||||||||
| (2946) 2009擭4寧17擔 (嬥) |
乣128 iPhone偲Gmail偺傾僪儗僗傪摨婜偟傑偡 Gmail偺傾僪儗僗偵偼丄帺戭揹榖斣崋丄実懷揹榖斣崋丄廧強側偳偑嵹偣傜傟傑偡丅iPhone偺乽楢棈愭乿傪Gmail偲摨婜偟偰偍偗偽儘働乕僔儑儞僼儕乕偱堦偮偺廧強榐偑埖偊傑偡丅 iPhone傪USB偵愙懕偟偨忬懺偱丄iTunes偺乽仜仜偺iPhone乿偵弌偰偔傞丄乽忣曬乿僞僌傪僋儕僢僋偟丄乽傾僪儗僗僨乕僞仺傾僪儗僗僨乕僞傪摨婜乿偵儗揰傪晅偗傑偡丅偦偺塃偺慖戰巿偐傜乽Google Contacts乿傪慖傃傑偡丅偙偆偡傞偲摨婜偑偱偒傑偡丅 |
||||||||||||||||||||||||||||||||
| (2945) 2009擭4寧16擔 (栘) |
乣127 Gmail偵Google僇儗儞僟乕偑擖傝丄儊乕儖偲摨帪偵僗働僕儏乕儖偑尒傜傟傞 Gmail偺拞偵Google僇儗儞僟乕傪昞帵偝偣傞偙偲偑偱偒傑偡丅Labs偺堦偮偱偡丅Labs偺乽Google僇儗儞僟乕偑僕僃僢僩乿傪桳岠偵偡傞偲丄嵍懁偺儔儀儖偺壓偵丄壗擔偐暘偺僗働僕儏乕儖偑昞帵偝傟傑偡丅傢偞傢偞Google僇儗儞僟乕傪奐偔昁梫傕偁傝傑偣傫偺偱丄偙傟傕曋棙側曋棙側婡擻偱偡丅愝掕偵傛偭偰偦偺寧偺僇儗儞僟乕傪昞帵偝偣傞偙偲傕弌棃傑偡丅 |
||||||||||||||||||||||||||||||||
| (2944) 2009擭4寧15擔 (悈) |
乣126 Gmail傪僆僼儔僀儞偱巊偆 Gmail偑僆僼儔僀儞偱傕巊偊傞傛偆偵側偭偰偄傑偡丅儌僶僀儖僷僜僐儞偺Let's note R3偵愝掕偟偰巊偭偰偄傑偡丅Gmail偺塃忋偺曽偵乽Labs乿偑偁傝傑偡丅偙傟傪僋儕僢僋偟偰丄乽僆僼儔僀儞乿傪僠僃僢僋偟傑偡丅嵟弶偼巆偭偰偄傞儊乕儖傪摨婜庢傝偵峴偒傑偡偺偱帪娫偑偐偐傝傑偡偑丄師偐傜偼曄壔暘偩偗偱偡偺偱捈偖摨婜偑偲傟傑偡丅偲傝偁偊偢摨婜傪偲偭偰偍偄偰堏摦拞偺揹幵偺拞偱撉傫偩傝偱棃傑偡丅僴乕僪僨傿僗僋偵巆偭偰偄傑偡偺偱僶僢僋傾僢僾偵傕側傝傑偡丅 |
||||||||||||||||||||||||||||||||
| (2943) 2009擭4寧14擔 (壩) |
乣125 iPhone傪PC偺僥儞僉乕偲偟偰棙梡偱偒傞柍椏傾僾儕 偦傫側偵巊偆婡夛偼柍偄偲巚偄傑偡偑丄僥儞僉乕偺晅偄偰側偄Let's note R側偳傪帩偪弌偟偰丄壗偐偺攺巕偵悢帤傪懡偔懪偪崬傓偙偲偵側偭偨帪側偳偱偡偹丅 ---------------------------------------------------------- 桳尷夛幮僶儖儈儏乕僟僨僓僀儞偼3擔丄iPhone傗iPod touch傪PC偺儚僀儎儗僗僥儞僉乕偲偟偰棙梡偱偒傞傾僾儕働乕僔儑儞乽NumberKey Free乿傪敪昞偟偨丅椏嬥偼柍椏偱丄App Store偐傜僟僂儞儘乕僪偱偒傞丅乽NumberKey Free乿偼丄摨偠柍慄LAN娐嫬偱棙梡偡傞PC偵僀儞僗僩乕儖偟偨僜僼僩僂僃傾乽NumberKey Connect乿偲楢実偟偰丄摦嶌偡傞傾僾儕働乕僔儑儞丅BB Watch 090404 |
||||||||||||||||||||||||||||||||
| (2942) 2009擭4寧13擔 (寧) |
乣124 Google儅僢僾偵抧壓揝楬慄恾偺昞帵婡擻丄擔杮偺9搒巗偱懳墳 枖堦偮Google儅僢僾偵曋棙側婡擻偑壛傢傝傑偟偨丅栜榑iPhone偱傕僷僜僐儞摨條偵巊偊傑偡丅扐偟丄Safari偐傜擖傞僼儖僽儔僂僓斉偺Google儅僢僾偱偼巊偊傑偡偑丄iPhone忋偺乽儅僢僾乿偐傜偱偼娙堈斉側偺偱抧壓揝昞帵偼峴偊側偄傛偆偱偡丅iPhone偺Safari偐傜偱偼WiFi偲尵偊偳傕僗僺乕僪偑抶偔丄僀儔僀儔偟傑偡偺偱丄iPhone忋偺乽儅僢僾乿傪巊偆曽偑幚梡揑偱偡丅抧壓揝偺墂偼乽忔傝姺偊埬撪乿偱専嶕偟丄偦偺屻丄乽儅僢僾乿偱墂嬤偔偺抧恾傪峀偘傑偡丅iPhone偼偙偺巊偄曽偱偡偹丅 ---------------------------------------------------------- 僌乕僌儖偼3擔丄擔杮斉偺乽Google儅僢僾乿偵丄抧壓揝楬慄恾偺昞帵婡擻傪捛壛偟偨偙偲傪敪昞偟偨丅楬慄恾偺昞帵偵懳墳偟偨抧壓揝偼丄嶥杫丄愬戜丄搶嫗丄墶昹丄柤屆壆丄嫗搒丄戝嶃丄恄屗丄暉壀偺9搒巗42楬慄丅Google儅僢僾偱懳徾僄儕傾傪昞帵偟丄乽偦偺懠乿儃僞儞偐傜乽楬慄恾乿偵僠僃僢僋傪擖傟傞偲丄抧恾忋偵楬慄恾偑昞帵偝傟傞丅傑偨丄Google儅僢僾忋偱抧壓揝偺墂傪僋儕僢僋偡傞偲丄偦偺墂傪捠傞楬慄偑抧恾忋偵昞帵偝傟傞丅BB Watch 090404 |
||||||||||||||||||||||||||||||||
| (2937) 2009擭4寧8擔 (悈) |
乣123 iPhone 3G 崟揹榖傪巊偍偆 崟揹榖傪妎偊偰偄傞恖偼偄傑偡偐丅僕乕僐丄僕乕僐偲僟僀儎儖偡傞崟揹榖丅偦傟偩偗偱偡丅偱傕丄揹榖傪偐偗傞側傜偙傟偩偲巚傢偣傞壗偐偑偁傝傑偡丅115墌偱偡丅偙傫側柍堄枴側傕偺偑偁傞丄妝偟偄偱偡丄iPhone丅 |
||||||||||||||||||||||||||||||||
| (2936) 2009擭4寧7擔 (壩) |
乣122 iPhone 3G iBeere偱姡攖 iBeer偵價乕儖傪暲乆拲偄偱姡攖丅iPhone偵偼廳椡傪姶抦偡傞壛懍搙僙儞僒乕偑晅偄偰偄傑偡偺偱丄iPhone 偺孹偒偑僙儞僔儞僌偝傟傑偡丅夋柺堦攖偵拲偑傟傞僔儏儚僔儏儚僔儏儚偲偄偆壒偲嫟偵價乕儖偑枮僞儞偵拲偑傟傑偡丅偝偁丄堸傒姳偟傑偟傚偆丅iPhone傪孹偗傞偲價乕儖偑抜抜柍偔側偭偰偄偒傑偡丅堸傒姳偟傑偟偨丅偙傟偑230墌偱偡丅僾儗儈傾儉儌儖僣傪堸傫偩偲巚偭偰僀儞僗僩乕儖偟傑偟傚偆丅 |
||||||||||||||||||||||||||||||||
| (2935) 2009擭4寧6擔 (寧) |
乣121 iPhone 3G 帺暘岲傒偺僇儗儞僟乕偵偡傞 App Store偱柍椏偺乽Quick Calender乿傪僀儞僗僩乕儖偡傞丅攚宨偺夋憸偼幨恀傾儖僶儉偺拞偐傜慖傋傑偡丅僇儗儞僟乕偺昞帵偼堦儢寧偐傜榋儢寧傑偱慖傋傑偡丅巐儢寧偱巊偭偰偄傑偡丅 |
||||||||||||||||||||||||||||||||
| (2934) 2009擭4寧5擔 (擔) |
乣120 iPhone 3G 嵟弶偐傜偺悽奅帪寁 iPhone偺帪寁偼悽奅帪寁偵側偭偰偄傑偡丅帪寁傪僞僢僾偟丄亄偱搒巗柤傪擖椡偡傞偲偦偺搒巗偺帪崗偑昞帵偝傟傑偡丅摉慠偱偡偑壞帪娫偵偼帺摦懳墳偵側偭偰偄傞偨傔丄拞搑敿抂側擔晅偵側偭偰偄傞壞帪娫偺愗傝懼偊帪婜傪婥偵偡傞昁梫傕偁傝傑偣傫丅 |
||||||||||||||||||||||||||||||||
| (2933) 2009擭4寧4擔 (搚) |
乣119 iPhone 3G 僉乕儃乕僪偱悢帤傗仐側偳傪僗儅乕僩偵擖椡偡傞 擖椡偼姷傟偨僉乕儃乕僪偱傾儖僼傽儀僢僩偱峴偄傑偡丅僷僜僐儞偱巊偭偰偄傞偺偱僥儞僉乕傛傝辍偐偵妝偱偡丅偱傕僉乕儃乕僪偼杮摉偵傾儖僼傽儀僢僩偟偐偁傝傑偣傫丅悢帤傗乽仐乿乽.乿側偳偑摨偠僉乕儃乕僪偵偼偁傝傑偣傫丅傾儖僼傽儀僢僩擖椡帪偵悢帤側偳偵愗傝懼偊傞偵偼嵍壓偺乽123乿偱僉乕儃乕僪偦偺傕偺傪愗傝懼偊傑偡丅偟偐偟偦偆偡傞偲堦暥帤偺乽仐乿側偳偺偨傔偵愗傝懼偊傞偺偼庤娫偱偡丅偦偙偱億僀儞僩偼丄乽123乿傪墴偟偨傑傑丄擖椡偟偨偄婰崋傑偱僪儘僢僾偟傑偡丅偦偆偡傞偲丄偦偺婰崋傪擖椡偟偨傑傑偱丄僉乕儃乕僪偼傾儖僼傽儀僢僩偺傑傑偱偡偺偱丄師偺傾儖僼傽儀僢僩娍帤曄姺偵堏傟傑偡丅 |
||||||||||||||||||||||||||||||||
| (2932) 2009擭4寧3擔 (嬥) |
乣118 iPhone 3G MobileStudio偱偼僥僉僗僩暥彂側傜曇廤偑弌棃傞 乽MobileStudio乿偱iPhone偵揮憲偟偨僥僉僗僩暥彂偼丄iPhone忋偱曇廤偑弌棃傑偡丅 侾丏MobileStudio偺Documents僼僅儖僟乕偐傜僥僉僗僩暥彂傪奐偒丄夋柺塃忋偺Edit偵偰廋惓偡傞丅 俀丏僷僜僐儞偐傜iPhone忋偺僼僅儖僟乕傪奐偒丄iPhone偱曇廤偟偨暥彂傪僷僜僐儞忋偵媧偄忋偘傞偙偲偑弌棃傞丅 |
||||||||||||||||||||||||||||||||
| (2931) 2009擭4寧2擔 (栘) |
乣117 iPhone 3G MobileStudio偱丄儚乕僪丄僄僋僙儖側偳偺僼傽僀儖傪拁偊丄墈棗偡傞 iPhone偼実懷偲尵偆傛傝丄僷僜僐儞偱偡丅儚乕僪丄僄僋僙儖丄僷儚乕億僀儞僩側偳偺僼傽僀儖傪iPhone偺拞偵拁偊丄僆僼儔僀儞偱墈棗偡傞偙偲偑弌棃傑偡丅僀儞僞乕僱僢僩偺怓乆側僒僀僩偺僷僗儚乕僪傗揹榖挔側偳傪墈棗偡傞偺偵曋棙偵巊偭偰偄傑偡丅 侾丏乽MobileStudio乿傪App Store偐傜230墌偱峸擖偟丄僀儞僗僩乕儖偡傞丅 俀丏婲摦屻丄iPhone夋柺塃壓偺憡屳栴報傪僞僢僾偡傞偲丄ftp偺傾僪儗僗偑弌偰偔傞丅偙偺傾僪儗僗傪僷僜僐儞偺僄僋僗僾儘乕儔偱擖椡偡傞偲丄iPhone忋偺僼僅儖僟乕偑弌偰偔傞丅iPhone忋偼乽Transfer Status乿偲側偭偰偍傝丄乽Ready to Share乿偲昞帵偝傟偰偄傞丅 俁丏僄僋僗僾儘乕儔忋偵偼Documents丄Movies丄Music丄Picture丄Sample files偺僼僅儖僟乕偑嶌傜傟偰偄傞丅偙偺僼僅儖僟乕偵僼傽僀儖傪僪儘僢僾偡傞偲丄iPhone撪偺摨柤偺僼僅儖僟乕偵僼傽僀儖偑曐懚偝傟傞丅 係丏揮憲偑姰椆偡傞偲丄iPhone忋偺乽Done乿傪僞僢僾偡傞丅 俆丏iPhone忋偱僼傽僀儖傪墈棗偡傞偺偼乽MobileStudio乿傪僞僢僾偟偰丄僼僅儖僟乕撪偺僼傽僀儖傪墈棗偡傞丅 俇丏儚乕僪偱拲堄偡傞偺偼丄夵峴偑乽1乿埲壓偺応崌偼暥帤偑廳側偭偰尒偵偔偄偺偱丄夵峴偼昁偢1峴偲偡傞丅 俈丏儚乕僪丄僄僋僙儖側偳偵婲摦帪偺僷僗儚乕僪傪擖傟偰偍偔偲墈棗偱偒傑偣傫丅僷僗儚乕僪偼奜偟傑偟傚偆丅 |
||||||||||||||||||||||||||||||||
| (2929) 2009擭3寧31擔 (壩) |
乣116 Google僇儗儞僟乕偲iPhone偺僇儗儞僟乕傪摨婜偡傞 僗働僕儏乕儖偼Google僇儗儞僟乕傪巊偭偰偄傞偺偱偡偑丄iPhone偲傕摨婜偑偲傟傑偡丅 侾丏僷僜僐儞偱乽NuevaSync乿偵傾僋僙僗偟偰丄乽Signup乿偱怴婯偵傾僇僂儞僩傪嶌惉偟偰儘僌僀儞偡傞丅 俀丏NuevaSync偺乽Calender乿僙僢僩傾僢僾偱乽Change乿傪僋儕僢僋偟丄Google僇儗儞僟乕偺傾僇僂儞僩忣曬傪擖椡偟偰摨婜偺愝掕傪偡傞丅昞帵偝傟傞昞偺崁栚偱僇儗儞僟乕偺偲偙傠偵椢偺仜偑偮偔偲OK丅 俁丏iPhone偺乽愝掕仺儊乕儖/楢棈愭/僇儗儞僟乕仺傾僇僂儞僩傪捛壛乿偱乽Microsoft Exchange乿傪僞僢僾丅乽儊乕儖乿乽儐乕僓乕柤乿乽僷僗儚乕僪乿傪NuevaSync偵搊榐偟偨傕偺傪擖椡丅乽僒乕僶乿偵偼乽www.nuevasync乿偲擖椡偟丄乽僇儗儞僟乕乿偺傒僆儞偵偟偰愝掕傪曐懚偡傞丅 偙傟偱庤擖椡柍偔丄摨婜偑弌棃偰曋棙偱偡丅 帺摦揑偵摨婜傪庢傞偺偼丄乽愝掕仺僨乕僞偺庢摼曽朄仺僾僢僔儏仺僆儞乿偑慜採偱偡丅壗偐偁傞搙偵僒乕僶偲摨婜傪庢傞偙偲偑昁梫偱偡丅働僠働僠偟偰丄偙傟傪僆僼偵偟偰偍偔偲摨婜偑偲傟傑偣傫丒 |
||||||||||||||||||||||||||||||||
| (2928) 2009擭3寧30擔 (寧) |
乣115 iPhone 3G 嶻宱怴暦傪撉傓 嶻宱怴暦偑偦偺傑傑撉傔傑偡丅娵偛偲撉傔傑偡丅怣偠偑偨偄偱偡傛丅偍嬥傪暐偭偰峸撉偡傞怴暦偑iPhone偱偦偺傑傑撉傔傞傫偱偡丅柍慄儔儞偵宷偑傝偝偊偢傟偽擔杮偩偗偱側偔奀奜偱傕撉傔傑偡丅偁偁丄椙偄傫偩傠偆偐丅偙傫側偵曋棙偱丅 |
||||||||||||||||||||||||||||||||
| (2927) 2009擭3寧29擔 (擔) |
乣114 iPhone 3G 懳墳丂塸帿榊偱偡 塸帿榊偼戝曄曋棙側帿彂偱偡丅捠忢偼PC忋偱巊偆僜僼僩偱偡丅偙傟偑iPhone偱巊偊傞傛偆偵側偭偰偄傑偡丅懠偺僜僼僩偑100墌扨埵側偺偵丄偙傟偼1000墌偱偡丅偱傕丄壙抣偁傞僜僼僩偱偡丅PC偱曋棙偵巊偭偰偄偨傕偺偑iPhone忋偱摨偠傛偆偵巊偊偰丄曋棙偱偡丅戝偒偝偐傜偟偰丄iPhone偼揹巕帿彂偵憗曄傢傝偟傑偡丅塸帿榊偼偄偮傕巊偭偰偄傞偺偱丄偦偺曋棙偝偑傛偔暘偐傝丄iPhone偺実懷偝偑壛傢偭偰婼偵嬥朹偱偡丅 |
||||||||||||||||||||||||||||||||
| (2926) 2009擭3寧28擔 (搚) |
乣113 iPhone 3G 懳墳丂僞僢僠儁儞傪巊偄傑偟偨 乽僞僢僠儁儞 iPhone 3G 懳墳乿偲偄偆儁儞偺愭偵恖娫偺庤偲摨偠傛偆側摫揹慺嵽傪巊偭偰丄惷揹梕検傪恖娫偺庤偺傛偆偵尒偣傞僞僢僠儁儞偱偡丅價僢僋僇儊儔偱1280墌偱偟偨丅僉乕儃乕僪擖椡偑妋偐偵娫堘偄側偔弌棃傑偡丅偟偐偟丄昁偢帩偪塣偽側偗傟偽側傜偢丄堦悺柺搢偱偡丅枖丄巜偱傗傞僉乕儃乕僪擖椡傕姷傟傟偽娫堘偄側偔峴偊傞傛偆偵側傝傑偡丅偲尵偆偙偲偱丄愜妏攦偭偨僞僢僠儁儞傕偍憼擖傝偱偡丅 |
||||||||||||||||||||||||||||||||
| (2923) 2009擭3寧25擔 (悈) |
乣112 iPhone 3G偺曐岇働乕僗傪億儕僇乕儃僱乕僩惢偺傕偺偵偟傑偟偨 棊偲偟偨偲偒側偳偺懳墳偺偨傔偵僇僶乕偼昁梫偱偟傚偆丅桳妝挰價僢僋偵偼偄偔偮傕偺僇僶乕偑偁傝傑偡丅偙偺拞偱億儕僇乕儃僱乕僩惢偱塼徎曐岇僼傿儖儉傕晅偄偨傕偺偵偟傑偟偨丅億儕僇乕儃僱乕僩偺徴寕嫮搙偼傾僋儕儖偺40攞丄峝幙墫壔價僯乕儖偺20攞偩偦偆偱偡丅1980墌偱偟偨丅 |
||||||||||||||||||||||||||||||||
| (2922) 2009擭3寧24擔 (壩) |
乣111 iPhone 3G偺僉乕儃乕僪擖椡偼妝偱偡 捠忢偺実懷偺悢帤擖椡偐傜傾儖僼傽儀僢僩偺僉乕儃乕僪擖椡偵偡傞偲擖椡偑戝曄妝偵側傝傑偟偨丅僉乕儃乕僪偑彫偝偄偺偱嵟弶偼椬傪墴偡応崌偑偁傝傑偟偨偑丄姷傟傞偲栤戣側偔峴偊傑偡丅僷僜僐儞偱僉乕儃乕僪擖椡偵姷傟偰偄傞偲偙偪傜偺曽偑曋棙偱偡丅捠忢偺悢帤擖椡傕慖戰偱偒傑偡偑丄偙偪傜偼僆僼偵偟偰偄傑偡丅 |
||||||||||||||||||||||||||||||||
| (2921) 2009擭3寧23擔 (寧) |
乣110 実懷傪iPhone 3G偵偟傑偟偨 杮懱僛儘墌僉儍儞儁乕儞偵忔偭偐偭偰iPhone 3G偵偟傑偟偨丅実懷揹榖偲尵偆傛傝媶嬌偺儌僶僀儖PC偱偡丅儊乕儖偼G儊乕儖偵愝掕丄PC偲僔乕儉儗僗偵宷偑傝傑偡丅僀儞僞乕僱僢僩傪儌僶僀儖僌乕僌儖偵偟偰偍偔偲丄儊乕儖丄僇儗儞僟乕丄儕乕僟乕丄iGoogle偲慡偰実懷偐傜傾僋僙僗偱偒傑偡丅僀儞僞乕僱僢僩偺夋柺偼嵟弶慡懱儗僀傾僂僩偑昞帵偝傟傞偺偱尒偨偄偲偙傠傪奼戝偟側偑傜尒偰偄偒傑偡丅奼戝弅彫偑恊巜偲恖嵎偟巜偺暆傪峀偘偨傝弅傔偨傝偱娙扨偵偱偒傑偡丅昞帵偺僼僅儞僩傕鉟楉偱偡丅偙傟偑偁傟偽僷僜僐儞偑柍偔傕摨條偺偙偲偼弌棃傑偡丅 |
||||||||||||||||||||||||||||||||
| (2833) 2008擭11寧28擔 (嬥) |
乣109 Google偺僽儔僂僓丄僋儘乕儉傪儊僀儞偵巊偭偰偄傑偡 僽儔僂僓偼儅僀僋儘僜僼僩偺僀儞僞乕僱僢僩僄僋僗僾儘乕儔乕傛傝僼傽僀傾僼僅僢僋僗偺曽偑憗偔偰夣揔偱丄嵟嬤偼僼傽僀傾僼僅僢僋僗傪拞怱偵巊偭偰偄傑偟偨偑丄偙偙偵傕僌乕僌儖偑恑弌偟偰偒傑偟偰丄夦偟偄儊僢僉偺傛偆側柤慜偺僋儘乕儉偱偡丅偙傟偑弌偰埲棃丄僽儔僂僓偼僋儘乕儉傪拞怱偵側傝傑偟偨丅僔儞僾儖丄憗偄丄偙傟偵偮偒傑偡丅僋儘乕儉傪棫偪忋偘偨偲偒丄偄偮傕峴偭偰偄傞嬨偮偺僒僀僩偑夋柺偵弌偰偒傑偡丅廫暘偱偡丅僌乕僌儖儕乕僟乕丄俧儊乕儖丄愳墇偺揤婥側偳朘傟傞偺偼寛傑偭偰偄傑偡丅夋柺峔惉傕僔儞僾儖丅偦傟偵憗偄丅杦偳偑僋儘乕儉偵側傝傑偟偨丅 |
||||||||||||||||||||||||||||||||
| (2832) 2008擭11寧27擔 (栘) |
乣108 G儊乕儖偺攚宨側偳尒偰偔傟偑僥乕儅偲偟偰堦妵愝掕偱偒傑偡丅 尒偰偔傟偩偗偱偡偐傜幚幙偺撪梕偵曄壔偼偁傝傑偣傫偑丄暤埻婥偑曄傢偭偰柺敀偄偱偡丅攚宨側偳偑乽愝掕仺僥乕儅乿偱暤埻婥偑僈儔僢偲曄偊傜傟偰柺敀偄偱偡丅偙偺僥乕儅偺拞偱丄僯儏乕僽儖乕丄儅儕乕僫丄梉曢傟丄憪尨丄僒儅乕僆乕僔儍儞丄僾儔僱僢僩偑婥偵擖偭偰偄傑偡丅帪乆婥帩偪傪愗傝懼偊傞偺偵堖懼偊傪偟偰偄傑偡丅 |
||||||||||||||||||||||||||||||||
| (2730) 2008擭7寧31擔 (栘) |
乣107 僽儔僂僓偺Firefox 3.0傪巊偆 Firefox偑僶乕僕儑儞傾僢僾偟偰3.0偵側傝傑偟偨丅戝偒側曄壔偼撉傒崬傒僗僺乕僪偑懍偔側偭偨偙偲偱偡丅僀儞僞乕僱僢僩僄僋僗僾儘乕儔乕偵斾傋傞偲10攞側偳偲尵偭偰偄傑偡偑丄幚嵺偵巊偭偰傒偰杮摉偵憗偄偱偡丅擔宱價僕僱僗僆儞儔僀儞側偳偼壗帪尰傟傞傫偩傠偆偲巚偆偔傜偄抶偐偭偨偺偱偡偑丄Firefox 3.0偱偼妋偐偵僉價僉價昞帵偟傑偡丅G儊乕儖偲僌乕僌儖儕乕僟乕傪撉傓偺偵偼丄嵟嬤偼丄Firefox偺曽偑懡偔側偭偰偄傑偡丅 URL傪擖椡偡傞傾僪儗僗僶乕傕尗偔側偭偰偄傑偡丅帺暘偱僽僢僋儅乕僋偵搊榐偟偰偁傞柤慜偺堦晹傪擖椡偡傞偩偗偱岓曗偺儕僗僩偑昞帵偝傟傑偡丅椺偊偽乽02 愳墇巗 - 崱擔丒柧擔丒廡娫揤婥梊曬 - livedoor乿偲偄偆僽僢僋儅乕僋偺柤慜偱搊榐偟偰偁傞傾僪儗僗偼乽愳墇巗乿偲擖椡偡傞偲丄偙偺傾僪儗僗傪娷傓娭楢傾僪儗僗偺儕僗僩偑昞帵偝傟傑偡丅栜榑棜楌偩偗偱傕巊偊傑偡偺偱丄G儊乕儖偲僌乕僌儖儕乕僟乕側偳偄偮傕巊偆崁栚偼丄傾僪儗僗僶乕偺塃抂偺仴傪僋儕僢僋偟偰棜楌偺拞偐傜傾僋僙僗偟偰偄傑偡丅 |
||||||||||||||||||||||||||||||||
| (2729) 2008擭7寧30擔 (悈) |
乣106 僌乕僌儖儕乕僟乕偵怴偨偵捛壛偡傞曽朄 挬擔怴暦傕RSS偵懳墳偟傑偟偨偺偱丄怴暦傕僌乕僌儖儕乕僟乕偱撉傔傑偡丅怴暦偺婰帠偺傛偆偵崁栚偑懡偄応崌偼丄塃忋偺乽慡暥昞帵乿偲乽儕僗僩乿偑愗傝懼偊傜傟傑偡偺偱丄僲乕僩僷僜僐儞側偳偺夋柺偑彫偝偄応崌偼丄儕僗僩昞帵偱懡偔偺崁栚傪昞帵偝偣偰撉傒偨偄崁栚傪慖傇曽偑椙偄偐傕偟傟傑偣傫丅 怴偟偄搊榐僼傿乕僪傪捛壛偡傞応崌丄乽搊榐僼傿乕僪傪捛壛乿儃僞儞偐傜捈愙URL傪擖椡偡傞曽朄傕偁傝傑偡偑丄搊榐愱梡偺僽僢僋儅乕僋傪嶌偭偰偍偔偲曋棙偱偡丅 僌乕僌儖儕乕僟乕偱塃忋偺乽愝掕乿傪僋儕僢僋丄乽捛壛婡擻乿傪僋儕僢僋丄乽僒僀僩傪僽儔僂僘偟側偑傜搊榐偡傞乿偺壓偵偁傞僆儗儞僕怓偺攚宨偺乽搊榐....乿儃僞儞傪塃僋儕僢僋偡傞丅乽偙偺儕儞僋傪僽僢僋儅乕僋乿傪僋儕僢僋偟偰僽僢僋儅乕僋偵搊榐偡傞丅偦偺傑傑偱偡偲乽搊榐....乿偺柤慜偵側傞偺偱帺暘偱暘偐傝傗偡偄柤慜偵曄峏偟偨曽偑椙偄偱偡丅椺偊偽乽僌乕僌儖儕乕僟乕偵搊榐乿偲偐偵曄峏偟傑偡丅 幚嵺偵搊榐偡傞応崌偼丄傑偢搊榐偟偨偄僽儘僌傪夋柺偵弌偟傑偡丅忋偱嶌嬈傪偟偨乽僌乕僌儖儕乕僟乕偵搊榐乿偺僽僢僋儅乕僋傪僋儕僢僋偡傞丅僌乕僌儖儕乕僟乕偵夋柺偑愗傝懼傢傝傑偡偺偱丄乽儐乕僓乕搊榐乿傪僋儕僢僋偟傑偡丅夋柺傪屇傃弌偟僋儕僢僋偡傞偩偗偱偡偺偱偙偪傜偺曽偑娙扨偱偡丅 |
||||||||||||||||||||||||||||||||
| (2695) 2008擭6寧26擔 (栘) |
乣105 僌乕僌儖儕乕僟乕偱僽儘僌偺帺摦撉傒庢傝傪峴偆 僽儘僌偺帺摦撉傒庢傝梡儕乕僟乕偼僀儞僞乕僱僢僩僄僋僗僾儘乕儔乕偺僼傿乕僪偺儁乕僕傪巊偭偰偄傑偟偨丅偟偐偟偙傟偱偼丄僷僜僐儞枅偵愝掕偟側偗傟偽側傜偢丄妿偮丄夛幮偺僷僜僐儞偼僀儞僞乕僱僢僩僄僋僗僾儘乕儔乕俇偱偡偐傜丄僼傿乕僪偦偺傕偺偑偁傝傑偣傫丅偦偙偱丄僌乕僌儖偺儕乕僟乕傪巊偭偰傒傑偟偨丅偙傟偱僷僜僐儞枅偺愝掕偑梫傜偢丄妿偮丄拲堄傪堷偔傕偺傗婥偵擖偭偨傕偺偵偼僗僞乕儅乕僋偑晅偗傜傟傞偺偱屻偱偺専嶕偑妝偵側傝傑偡丅傑偨堦偮僌乕僌儖偑壛傢傝傑偟偨丅 |
||||||||||||||||||||||||||||||||
| (2686) 2008擭6寧17擔 (壩) |
乣104 G儊乕儖偺儔儀儖偵怓偑晅偗傜傟傑偡 G儊乕儖偑堦悺偩偗曄傢傝傑偟偨丅怴偟偄僶乕僕儑儞偼丄塃忋偵乽媽僶乕僕儑儞乿偲尵偆昞帵偑偱傑偡丅偙偺僶乕僕儑儞偐傜儔儀儖偵怓偑晅偗傜傟傑偡丅儔儀儖偺忋偵僇乕僜儖傪帩偭偰峴偔偲塃抂偵仴偑弌傑偡偺偱丄僋儕僢僋偟偰怓傪慖傃傑偡丅偱傕丄暥帤偵怓偑晅偗傜傟傞栿偠傖側偔偰丄儔儀儖偺塃抂偵怓偺晅偄偨仭偑偁傞偩偗偱偡丅偱傕丄帺暘側傝偺廳傝晅偗偼弌棃傑偡丅傕偆堦偮怓偑晅偗傜傟傞偺偼丄儊乕儖傪奐偄偨偲偒丄僞僀僩儖偺墶偵儔儀儖偺柤慜偵怓偑晅偄偰昞帵偝傟傑偡丅偙傟傕僷僢偲尒偱暘偐傞暘椶昞帵偱偡丅 |
||||||||||||||||||||||||||||||||
| (2663) 2008擭5寧25擔 (擔) |
乣103 椃梡僷僜僐儞丄僷僫僜僯僢僋 Let's note light R3FW 寉検PC990僌儔儉偱偡丅偙偺彫偝偝傪尒偰椙偄側偲巚偭偰傑偟偨丅摨偠僷僫僜僯僢僋Let's note T2傪巊偭偰偄傑偡偑夋柺傕埫偔側傝挭帪偐側偲巚偭偰傑偟偨丅儎僼僆僋偱徚旓惻憲椏傪偄傟偰7枩墌偱偟偨丅偙偺崰摨偠傛偆側抣抜偱ASUS偺僔儕僐儞僨傿僗僋偺億乕僞僽儖摍偺奿埨彫宆寉検PC偑傛偔弌偰偄傞傛偆側偺偱怘巜傕摦偒傑偟偨偑廳検偼傗傗寉偄偺偱偡偑夋柺偑彫偝偄偺偲僨傿僗僋梕検偑彫偝偄偺偱傗傔偰丄偙偪傜偵偟傑偟偨丅990僌儔儉偺寉偝丄彫偝偝偱僼儖摦嶌偑弌棃傞丄傑偝偵椃梡偵僺僢僞儕偱偡丅R3偺屻傠偵晅偄偰偄傞FW偺F偺曽偼僶乕僕儑儞偺傛偆偱偟偰丄A偐傜曄傢偭偰偄偒傑偡丅F偵側傞偲巪偄偙偲偵柍慄儔儞傕11a/g/b偵側偭偰偍傝婡擻揑偵偼崱偐傜尒偰傕廫暘姰惉偟偰偄傑偡丅W偼儚僀儎儗僗偱偡丅婥妝偵帩偪曕偗傑偡丅 |
||||||||||||||||||||||||||||||||
| (2662) 2008擭5寧24擔 (搚) |
乣102 柍慄儔儞偺愙懕偑愗傟偨偲偒 柍慄儔儞偑壗偐偺攺巕偱偮側偑傜側偄忬懺偵側傞偙偲偑偁傝傑偡丅偦傫側帪偼僞僗僋僩儗僀偺拞偺僥儗價偐傜揹攇偑弌偰偄傞傛偆側柍慄儔儞偺傾僀僐儞傪嵍僋儕僢僋偟傑偡丅乽儚僀儎儗僗僱僢僩儚乕僋偺愙懕偺忬懺乿偑弌傑偡偺偱乽僒億乕僩乿傪僋儕僢僋丄乽廋暅乿傪僋儕僢僋偟傑偡丅偙傟偱帺摦揑偵IP傾僪儗僗傪偲傞側偳偺廋暅嶌嬈傪峴偄傑偡丅 |
||||||||||||||||||||||||||||||||
| (2659) 2008擭5寧21擔 (悈) |
乣101 僌乕僌儖僨僗僋僩僢僾偺怴僈僕僃僢僩丄儔儞僠儍乕偲傾儅僝儞攧傟嬝 僌乕僌儖僨僗僋僩僢僾偵栠偭偰偒偰丄怴偟偄僈僕僃僢僩偑弌傑偟偨偺偱僀儞僗僩乕儖偟偰傒傑偟偨丅傾僀僐儞傪12屄擖傟偰偍偗傞儔儞僠儍乕偲僩儗儞僪暘愅傪傾儅僝儞偺攧傟嬝偐傜尒傛偆偲偄偆傕偺傪擖傟傑偟偨丅捠忢偼僒僀僪僶乕偵忯傫偱偍偄偨儔儞僠儍乕偐傜傾僾儕働乕僔儑儞傪傾僀僐儞偱奐偔傕偺偱偡偑丄応強傪偲傜偢曋棙偱偡丅傕偆堦偮偼僩儗儞僪暘愅偲偄偆戝偘偝側柤慜偵側偭偰偄傑偡偑傾儅僝儞偺斕攧検偺懡偄傕偺弴偱丄乽榓彂丗僲儞僼傿僋僔儑儞乿乽價僨僆丗奜崙塮夋乿側偳崁栚傪慖傫偱忢帪偡傞傕偺偱丄僴乕儞偙傫側傕傫傫偑攧傟偰偄傞傫偩偲柺敀偔挱傔偰偄傑偡丅 |
||||||||||||||||||||||||||||||||
| (2657) 2008擭5寧19擔 (寧) |
乣100 傾儞僠僂僀儖僜僼僩傪僂僀儖僗僶僗僞乕偐傜柍椏偺avast!偵曄峏偟傑偟偨 崱夞偺僴乕僪僨傿僗僋捛壛憶偓偱丄偁偲儔僀僙儞僗婜娫偑2擭偪傚偭偲巆偭偰偄傞偵傕峉傢傜偢丄傾儞僠僂僀儖僗僜僼僩傪壠掚偱偺巊梡偼柍椏偺avast!偵曄峏偟傑偟偨丅DVD傪奜偟偰丄偦偺懼傢傝偵僴乕僪僨傿僗僋傪庢傝晅偗傞偩偗偱壗偱帪乆偟偐傕昿斏偵屌傑傞傫偩傠偆偲巚偭偰堦偮堦偮奜偟側偑傜尨場傪媶柧偟偰偄偭偨偲偒偵丄傾儞僠僂僀儖僗僜僼僩偺塭嬁傪尒傞偨傔僂僀儖僗僶僗僞乕傪奜偟傑偟偨丅偦偺懼傢傝偵寉偄偑偟偭偐傝偟偰偄傞偲昡敾偺avast!傪擖傟傑偟偨丅傗偭傁傝偙偺曽偑偄偄側偁丅寉偔僒僋僒僋偟偰偄傞丅 |
||||||||||||||||||||||||||||||||
| (2656) 2008擭5寧18擔 (擔) |
乣99 僒僀僪僶乕傪僌乕僌儖僨僗僋僩僢僾偵偡傞偲Vista偺僈僕僃僢僩偼慖傋傑偣傫 崱夞僨儖偺僷僜僐儞偱僴乕僪僨傿僗僋1戜捛壛憶偓偑偁偭偨偲偒偵丄埆偝傪偟偰偄傞偺偼壗偐挷傋傞偨傔偵丄僌乕僌儖僨僗僋僩僢僾傕嶍彍偟傑偟偨丅偦偆偡傞偲僒僀僪僶乕傕徚偊傑偟偨丅偦偟偰尦偵栠偟側偑傜暘偐偭偨偺偱偡偑丄偙偺僒僀僪僶乕偼Vista偺採嫙偡傞傕偺偲僌乕僌儖偺採嫙偡傞傕偺偲2戰偱偳偪傜偐傪慖傫偱僀儞僗僩乕儖偡傞偺偱偡丅嵟弶丄Vista偺僒僀僪僶乕偱帪寁側偳偺僈僕僃僢僩傪擖傟偰偍偄偨偺偱偡偑丄偙偺僌乕僌儖僇儗儞僟乕傪擖傟傞偨傔偵僌乕僌儖僨僗僋僩僢僾傪嵞傃僀儞僗僩乕儖偟偨偺偱偡偑丄偦偺帪丄乽僒僀僪僶乕傪僌乕僌儖偺傕偺偱抲偒姺偊傑偡偑椙偄偱偡偹乿偭偰暦偐傟傑偟偨丅偦傟偱丄僌乕僌儖偺曽傪慖傇偲Vista偺僈僕僃僢僩偼巊偊側偄偙偲偑暘偐傝傑偟偨丅偱傕丄僌乕僌儖僈僕僃僢僩偺拞偐傜慖傋偽廫暘偺傕偺偑偁傝傑偡偺偱丄偦傟偼偦傟偱栤戣偁傝傑偣傫丅 |
||||||||||||||||||||||||||||||||
| (2655) 2008擭5寧17擔 (搚) |
乣98 僌乕僌儖僈僕僃僢僩偺僌乕僌儖僇儗儞僟乕偼堦栚偱帺暘偺梊掕偑暘偐傝曋棙偱偡 Windows Vista偱椙偄偙偲傕偁傝傑偡丅僈僕僃僢僩偵僌乕僌儖僇儗儞僟乕傪擖傟偰偍偔偲丄僀儞僞乕僱僢僩偱愝掕偟偨帺暘偺僌乕僌儖僇儗儞僟乕偺峴帠梊掕偑懢帤懱偱擔偵偪偑昞尰偝傟丄偦偺懢帤偺忋偵僇乕僜儖傪帩偭偰峴偔偲僀儞僞乕僱僢僩偱愝掕偟偨僌乕僌儖僇儗儞僟乕偺峴帠偑昞帵偝傟傑偡丅傢偞傢偞僀儞僞乕僱僢僩僄僋僗僾儘乕儔乕偱僌乕僌儖僇儗儞僟乕傪奐偐側偔偲傕峴帠梊掕偑妋擣偱偒傑偡偺偱戝曄曋棙偱偡丅傕偆堦悺夋柺偵梋桾偑偁傟偽昞帵僒僀僘傪壓曽岦偵戝偒偔偡傞偲偦偺擔偺梊掕偑僇儗儞僟乕偺壓偵昞帵偝傟傑偡丅偱傕偙傟偼Vista偺儊儕僢僩偲偄偆傛傝傕丄堦楢偺僌乕僌儖偺摴嬶偲偟偰偺曋棙偝偱偡偹丅堦搙偙傟傪巊偆偲扨偵擔偵偪傪昞帵偟偰偄傞偩偗偺僇儗儞僟乕偵偼栠傟傑偣傫丅 |
||||||||||||||||||||||||||||||||
| (2654) 2008擭5寧16擔 (嬥) |
乣97 僨儖偺僷僜僐儞丄峔惉偼彑庤偵曄偊傜傟側偄丄Vista偺巇嬈偱偟傚偆偐 僨儖偺僨僗僋僩僢僾僷僜僐儞偱偡丅俀侽侽俈擭俇寧偐傜偱偡偐傜侾擭嬤偔巊偭偰偄傑偡丅嵟弶偼僴乕僪僨傿僗僋1戜偵丄DVD撉傒庢傝1戜丄DVD彂偒崬傒1戜偱峔惉偝傟偰偍傝傑偟偨丅偙傟偵僴乕僪僨傿僗僋1戜捛壛偟傑偟偨丅偙偙傑偱偼壗偵傕栤戣側偐偭偨偺偱偡偑丄偦傟偵峏偵僴乕僪僨傿僗僋1戜傪捛壛偟傛偆偲巚偭偰偐傜栤戣偑婲偙傝傑偟偨丅僴乕僪僨傿僗僋1戜捛壛偡傞偨傔偵偼丄SATA偵嬻偒偑柍偄偺偱偳傟偐堦戜奜偝側偔偰偼側傜側偄偺偱丄偁傑傝巊偭偰偄側偄撉傒庢傝梡DVD傪奜偡偙偲偵偟傑偟偨丅偦偺懼傢傝偵僴乕僪僨傿僗僋傪晅偗傑偟偨丅偦偆偡傞偲帪乆丄僴乕僪僨傿僗僋傾僋僙僗儔儞僾偑拝偒曻偟偱丄慡偰偺摦嶌偑2暘娫巭傑傝傑偡丅3戜栚偺僴乕僪僨傿僗僋偵傾僋僙僗偱偒傞偺偱丄偙偺巭傑偭偰偄傞忬懺傪彍偗偽巊偆偙偲偼弌棃傑偡丅偄偮偐偼偙偺傾僋僙僗傕巭傑傞偩傠偆偲巚偭偰偄傑偟偨偑丄堦岦偵巭傑傞婥攝偼偁傝傑偣傫丅寢嬊偼尦偵栠偟偰丄僴乕僪僨傿僗僋傪奜偟丄杦偳巊傢側偄DVD傪晅偗傑偟偨丅XP側傜偙傫側偙偲偼側偄偲巚偄傑偡偑丄Vista偼尩枾側傫偱偟傚偆偐偹丅Vista偼壗傪傗傞偵傕丄乽嫋壜乿傪偟傑偡偐偭偰暦偄偰偒偰丄偆傞偝偄丅Vista偺儊儕僢僩偼壗偩傠偆側偭偰偮偔偯偔巚偄傑偡丅 |
||||||||||||||||||||||||||||||||
| (2575) 2008擭2寧27擔 (悈) |
乣96 MyMio MFC-880CDN傪Windows XP偵僀儞僗僩乕儖偟偨偲偒偺嵞婲摦傪孞傝曉偡晄嬶崌敪惗 偄偮傑偱偨偭偰傕僷僜僐儞偼僩儔僽儖偑婲偙傝傑偡丅Vista偵偼栤戣側偔僪儔僀僶乕偑僀儞僗僩乕儖弌棃傑偟偨丅Windows XP偺僷僜僐儞偵僀儞僗僩乕儖偟偰栤戣側偔儔儞忋偱摦偔偺偱偡偑丄僷僜僐儞傪廔椆偟傛偆偲巚偭偰傕丄嵞婲摦傪孞傝曉偟丄廔椆偑弌棃傑偣傫丅僱僢僩忋偱摨條偺僩儔僽儖偑側偄偐挷傋偰丄偳偆傗傜丄僷僜僐儞偺揹尮傪儔儞偱奜偐傜婲摦偱偒傞Windows偺婡擻偵娭學偑偁傝偦偆偩偲偄偆偺偑暘偐傝傑偟偨丅偲偄偆偺偼丄儔儞働乕僽儖傪奜偟偰廔椆偝偣傞偲丄廔椆偱偒傑偡丅偙偺屻丄BIOS偱壗偲偐弌棃偦偆偩偲偄偆彂偒崬傒傪尒偮偗偨偺偱丄BIOS偺揹尮僆僾僔儑儞偺崁栚傪忋偐傜偟傜傒偮傇偟偵曄峏偟偰偄偒丄僂僄僀僋傾僢僾儔儞偺婡擻傪僆僼偵偡傞偲夝寛偟傑偟偨丅偙傟傕寢峔帪娫偑偐偐傝傑偟偨丅傕偭偲娙扨偵側傜側偄偐側偁丅 |
||||||||||||||||||||||||||||||||
| (2574) 2008擭2寧26擔 (壩) |
乣94 PC僼傽僢僋僗暋崌僾儕儞僞乕 MyMio MFC-880CDN偲廬棃偺HP1500僾儕儞僞乕暪梡 幚偼丄僼傽僢僋僗梡偵攦偭偨M倷Mio偲HP1500僾儕儞僞乕偼暪梡偟偰偄傑偡丅HP偺曽偼偙傟傑偱丄壗擭偐丄僀儞僋傪僒乕僪僷乕僥傿乕偺傕偺偱廩揢偟偰偄傑偟偨丅HP偼僿僢僪偲僀儞僋僐儞僥僫乕偑堦懱宆側偺偱丄僿僢僪偑媗傑傟偽怴婯偺傕偺偵堦懱偱岎姺偵側傝傑偡偺偱丄僀儞僋偺媗傑傝偑婥偵側傝傑偣傫丅偙偆偡傞偲僀儞僋偺儔儞僯儞僌僐僗僩偑栚偵尒偊偰堘偄傑偡丅堦曽MyMio偺曽偼僿僢僪偑撈棫宆側偺偱丄媗傑偭偨傜傗傗偙偟偄偙偲偵側傝傑偡丅偦傟偱偙偪傜偼偢偭偲僀儞僋傪巊偭偰偄偙偆偲巚偭偰偄傑偡丅偁偲偼5擭曐徹側偺偱埨怱偟偰巊偊傑偡丅 |
||||||||||||||||||||||||||||||||
| (2573) 2008擭2寧25擔 (寧) |
乣93 PC僼傽僢僋僗偑弌棃傞僽儔僓乕暋崌僾儕儞僞乕 MyMio MFC-880CDN傪峸擖 僼傽僢僋僗偺挷巕偑埆偔側偭偨偺偱攦偄姺偊傛偆偲巚偄傑偟偨丅偙傟傑偱偼姶擬巻偺僼傽僢僋僗偱偟偨丅嵟嬤偼僀儞僋僕僃僢僩偑庡棳偺傛偆偱丄揔摉側偺偑尒偮偐傝傑偣傫偱偟偨丅偦偙偱峫偊曽傪曄偊偰僼傽僢僋僗傪PC偱憲庴怣偡傟偽僀儞僋傕巊傢側偔偰嵪傓偲巚偄丄崱夞偺僽儔僓乕MyMio偵偟傑偟偨丅桳慄丄柍慄儔儞愙懕偱丄揹榖丄僼傽僢僋僗丄PC僼傽僢僋僗丄僐僺乕丄僗僉儍僫乕偲壗偱傕偁傝偺暋崌婡偱偡丅僼傽僢僋僗偼帺摦庴怣偱PC偵夋憸偱庢傝崬傑傟傑偡丅儚乕僪傗僄僋僙儖偺僼傽僀儖偐傜捈愙僼傽僢僋僗偱憲傞偙偲傕弌棃傑偡丅姰慡偵儁乕僷乕儗僗偱僀儞僋傪巊傢側偄僼傽僢僋僗偵側傝丄偙傟偼偄偄偱偡丅偦偺懠偺婡擻傕栜榑栤戣側偔巊偊傑偡偺偱丄偙傟偑5擭曐徹傪擖傟偰價僢僋僇儊儔偱3枩墌堦悺偱偟偨偺偱丄晛捠偺僼傽僢僋僗傪攦偆偙偲傪巚偊偽丄偍攦偄摼偺姶偑偟傑偡丅 |
||||||||||||||||||||||||||||||||
| (2559) 2008擭2寧11擔 (寧) |
乣92 柍慄儔儞儖乕僞乕丄僶僢僼傽儘乕AirStation WZR2-G300N傪堷偒庢偭偰傕傜偄傑偟偨 俁侽侽M偲偄偆崅懍懳墳偺n婯奿懳墳偺僶僢僼傽儘乕AirStation WZR2-G300N傪峸擖偟偰丄堦儢寧埆愴嬯摤偟傑偟偨偑丄偳偆偵傕巪偔偄偐偢丄峸擖偟偨揦偱堷偒庢偭偰傕傜偄傑偟偨丅偙傫側宱尡偼弶傔偰偱偡丅ThinkPad偺X60偼壗傜栤戣側偔巊偊傑偡丅栤戣偼Let's note T2偱偡丅峸擖偟偨偲偒偼丄揺偵妏僽僠僽僠愗抐偝傟傑偡丅僼傽乕儉僂僄傾傾僢僾僨乕僩傪偡傟偽椙偄偲偄偆僱僢僩忣曬傕偁傝丄1.50仺1.51偵傾僢僾僨乕僩偟傑偟偨丅巪偔偮側偑傞傛偆偵側傝僽僠僽僠愗抐偝傟傞偺偼柍偔側傝傑偟偨丅偟偐偟偙傟偱廔椆偱偼偁傝傑偣傫丅僱僢僩傊偺傾僋僙僗傪1暘埲忋拞抐偟偰偄傞偲愗抐偝傟傑偡丅傕偆堦搙擣徹嶌嬈傪偡傟偽暅婣偟傑偡丅僱僢僩忣曬偼戝曄曋棙偱摨條偱崲偭偰偄傞恖偺彂偒崬傒傪懡偔尒傞偙偲偑弌棃傑偡丅僷僜僐儞傊偺憡惈偑偁傞傛偆偱偡丅摿偵Let's note偺摿掕婡庬傊偺憡惈偼埆偄傛偆偱偡丅俁侽侽M偳偙傠偐11b偲偄偆堦斣婎杮揑側傕偺傊偺懳墳傕弌棃傑偣傫丅1.52傊偺傾僢僾偼偄偮峴傢傟傞偐暘偐傝傑偣傫丅傑偟偰傗傾僢僾偑峴傢傟偨偲偟偰傕惓忢偵嶌摦偡傞傛偆偵側傞偐偳偆偐偺曐徹傕偁傝傑偣傫丅堦儢寧偺偙偆偄偆忬嫷偵懴偊偐偹偰丄峸擖偟偨揦偵帩偭偰峴偒忬嫷傪榖偟偰堷偒庢偭偰傕傜偄傑偟偨丅偦偺懼傢傝偵NEC偺摨條巇條偺Aterm WR8500N傪峸擖偟傑偟偨丅嵎妟偼敪惗偟傑偟偨偑丄偙偪傜偼栤戣側偔摦偄偰偄傑偡丅偭偰偄偆偐摉慠偱偡傛偹丅 |
||||||||||||||||||||||||||||||||
| (2558) 2008擭2寧10擔 (擔) |
乣91 PowerPoint偺偍愡夘傪側偔偡10偺曽朄 1丏僥僉僗僩傪揬傝晅偗偨嵺丄僒僀僘偑傗偨傜戝偒偔側傞偺傪杊偖 僥僉僗僩儃僢僋僗愝掕偺僼僅儞僩僒僀僘偼儁乕僗僩偵偼斀塮偝傟側偄丅昞帵仺儅僗僞仺僗儔僀僪儅僗僞偱曄峏丅 2.暥帤偺検偑懡偄帪丄僼僅儞僩偑帺摦弅彫偝傟傞偺傪杊偖 僣乕儖仺僆乕僩僐儗僋僩偺僆僾僔儑儞仺擖椡僆乕僩僼僅乕儅僢僩僞僽偺乽僥僉僗僩傪僞僀僩儖偺僾儗乕僗儂儖僟偵帺摦揑偵廂傔傞乿乽僥僉僗僩傪杮暥偺僾儗乕僗儂儖僟偵帺摦揑偵廂傔傞乿偺僠僃僢僋傪偼偢偡丅 3丏僾儗乕僗儂儖僟撪偵僥僉僗僩傪揬傝晅偗偨嵺丄2峴栚埲崀偺峴摢偑1暥帤壓偑傞偺傪杊偖 儅僗僞偱愝掕偝傟偰偄傞売忦彂偒傪柍棟偵夝彍偟偨嵺偵傛偔婲偙傞丅昞帵仺儖乕儔乕偵僠僃僢僋傪擖傟偰儖乕儔乕傪昞帵偝偣丄嵍僀儞僨儞僩儅乕僇乕傪僪儔僢僌偟偰挷惍偡傞偙偲偵傛傝丄峴摢傪1峴栚偲懙偊傞偙偲偑偱偒傞丅 4丏僥僉僗僩儃僢僋僗傗恾宍偑僌儕僢僪扨埵偱偟偐堏摦偱偒側偄偺傪巭傔傞乮偦偺1乯 昞帵仺僌儕僢僪偲僈僀僪偺乽娫妘乿偺抣傪彫偝偔偡傞丅僨僼僅儖僩0.2cm丄嵟彫0.1cm丅 5丏僥僉僗僩儃僢僋僗傗恾宍偑僌儕僢僪扨埵偱偟偐堏摦偱偒側偄偺傪巭傔傞乮偦偺2乯 Ctrl僉乕傪墴偟側偑傜忋壓嵍塃僉乕偱堏摦丅Alt僉乕傪墴偟側偑傜儅僂僗偱僪儔僢僌傕偁傞丅 6丏傾儖僼傽儀僢僩偺1暥帤栚偑彑庤偵戝暥帤偵側傞偺傪杊偖 僣乕儖仺僆乕僩僐儗僋僩偺僆僾僔儑儞偱愝掕丅僣乕儖仺僆僾僔儑儞仺僗儁儖偲僗僞僀儖仺僗僞僀儖傪僠僃僢僋偡傞傪僠僃僢僋偟偰偄傞応崌偼丄僗儁儖偲僗僞僀儖仺僗僞僀儖僆僾僔儑儞偺僠僃僢僋傪奜偡丅 7丏URL偵僴僀僷乕儕儞僋偑彑庤偵挘傜傟傞偺傪杊偖 僣乕儖仺僆乕僩僐儗僋僩偺僆僾僔儑儞仺擖椡僆乕僩僼僅乕儅僢僩僞僽偱乽僀儞僞乕僱僢僩偲僱僢僩儚乕僋偺傾僪儗僗傪僴僀僷乕儕儞僋偵曄峏偡傞乿偺僠僃僢僋傪奜偡丅 8丏彑庤偵僗儁儖僠僃僢僋偝傟傞偺傪杊偖 僣乕儖仺僆僾僔儑儞仺僗儁儖偲僗僞僀儖僞僽偱乽帺摦僗儁儖僠僃僢僋乿偺僠僃僢僋傪奜偡丅 9丏暥帤検偑憹偊偨偙偲偱僥僉僗僩儃僢僋僗偺暆偑怢傃傞偺傪杊偖 僥僉僗僩儃僢僋僗忋塃僋儕僢僋仺僾儗乕僗儂儖僟彂幃愝掕仺僥僉僗僩儃僢僋僗僞僽乽昤夋僆僽僕僃僋僩撪偱僥僉僗僩傪愜傝曉偡乿傪僠僃僢僋丅 10丏暋悢偺恾宍偺僞僥儓僐埵抲傪僉儗僀偵懙偊傞 恾宍昤夋僣乕儖僶乕仺恾宍偺挷惍仺攝抲乛惍楍仺忋壓拞墰懙偊傪慖戰偵傛傝帺摦惍楍丅弌揟丗ITmedia 2007/04/20 |
||||||||||||||||||||||||||||||||
| (2557) 2008擭2寧9擔 (搚) |
乣90 Excel偺偍愡夘傪側偔偡10偺曽朄 1丏傾儖僼傽儀僢僩偺1暥帤栚偑彑庤偵戝暥帤偵側傞偺傪杊偖 僣乕儖仺僆乕僩僐儗僋僩偺僆僾僔儑儞仺僆乕僩僐儗僋僩僞僽偺乽暥偺愭摢暥帤傪戝暥帤偵偡傞乿僠僃僢僋傪奜偡丅 2丏擖椡暥帤偑彑庤偵婰崋偵曄姺偝傟傞偺傪杊偖 敿妏r偲擖椡偡傞偲丄帺摦揑偵儅儖埻傒偺R偵曄姺偡傞婡擻丅僣乕儖仺僆乕僩僐儗僋僩偺僆僾僔儑儞仺僆乕僩僐儗僋僩僞僽偺乽擖椡拞偵帺摦廋惓偡傞乿偺僠僃僢僋傪奜偡丅 3丏URL偵僴僀僷乕儕儞僋偑彑庤偵挘傜傟傞偺傪杊偖 僣乕儖仺僆乕僩僐儗僋僩偺僆僾僔儑儞仺擖椡僆乕僩僼僅乕儅僢僩僞僽偵偺乽僀儞僞乕僱僢僩偲僱僢僩儚乕僋偺傾僪儗僗傪僴僀僷乕儕儞僋偵曄峏偡傞乿偺僠僃僢僋傪奜偡丅 4丏乽奐偔乿傪慖戰偟偨嵺丄嵟弶偵奐偔僼僅儖僟傪曄峏偡傞 僣乕儖仺僆僾僔儑儞仺慡斒僞僽偺乽僇儗儞僩僼僅儖僟柤乿傪曄峏丅 5丏僣乕儖僶乕偺儊僯儏乕偺偆偪丄棙梡昿搙偑掅偄儊僯儏乕偼帺摦揑偵塀偝傟傞偺傪杊偖 僣乕儖仺儐乕僓乕愝掕仺僆僾僔儑儞僞僽偺乽忢偵偡傋偰偺儊僯儏乕傪昞帵偡傞乿偵僠僃僢僋傪擖傟傞丅 6丏僙儖偺楍暆傪嫹偔偟偨嵺丄僌儔僼偑彑庤偵弅彫偝傟傞偺傪杊偖 僌儔僼僄儕傾忋偱塃僋儕僢僋仺塃僋儕僢僋儊僯儏乕仺僌儔僼僄儕傾偺彂幃愝掕仺僾儘僷僥傿僞僽偺乽僙儖偵崌傢偣偰堏摦傗僒僀僘曄峏傪偟側偄乿傪慖戰丅 7丏怴婯僽僢僋嶌惉帪偺儚乕僋僔乕僩枃悢乽3乿傪曄峏偡傞 僣乕儖仺僆僾僔儑儞仺慡斒僞僽偺乽怴偟偄僽僢僋偺僔乕僩悢乿偺抣傪曄峏丅 8丏怴婯僽僢僋嶌惉帪偺僨僼僅儖僩暥帤愝掕乽MS P僑僔僢僋乿乽11乿傪曄峏偡傞 僣乕儖仺僆僾僔儑儞仺慡斒僞僽偺乽昗弨僼僅儞僩乿傪愝掕丅 9丏僙儖偵暥帤擖椡偡傞嵺丄懕偒偑彑庤偵擖椡偝傟傞偺傪巭傔傞 僣乕儖仺僆僾僔儑儞仺曇廤僞僽偺乽僆乕僩僐儞僾儕乕僩傪巊梡偡傞乿偺僠僃僢僋傪奜偡丅 10丏婲摦帪偵嶌嬈僂傿儞僪僂偑彑庤偵昞帵偝傟傞偺傪杊偖 嶌嬈僂傿儞僪僂嵟壓抜偵偁傞乽婲摦帪偵昞帵偡傞乿偺僠僃僢僋傪奜偡丅弌揟丗ITmedia 2007/04/18 |
||||||||||||||||||||||||||||||||
| (2556) 2008擭2寧8擔 (嬥) |
乣89 Word偺偍愡夘傪側偔偡10偺曽朄 1丏傾儖僼傽儀僢僩偺1暥帤栚偑彑庤偵戝暥帤偵側偭偨傝丄婰崋偵曄姺偝傟傞偺傪杊偖 僣乕儖仺僆乕僩僐儗僋僩仺僆僾僔儑儞仺僆乕僩僐儗僋僩僞僽偺乽暥偺愭摢暥帤傪戝暥帤偵偡傞乿乽擖椡拞偵帺摦廋惓乿偺僠僃僢僋傪奜偡丅 2丏乽1.乿傗乽丒乿偑峴摢偵偁傞暥復傪夵峴偟偨嵺丄彑庤偵売忦彂偒偵側傞偺傪杊偖 僣乕儖仺僆乕僩僐儗僋僩仺僆僾僔儑儞仺擖椡僆乕僩僼僅乕儅僢僩僞僽偺乽売忦彂偒乮抜棊斣崋乯乿乽売忦彂偒乮峴摢暥帤乯乿偺僠僃僢僋傪奜偡丅 3丏URL偵僴僀僷乕儕儞僋偑彑庤偵挘傜傟傞偺傪杊偖 僣乕儖仺僆乕僩僐儗僋僩仺僆僾僔儑儞仺擖椡僆乕僩僼僅乕儅僢僩僞僽偵偁傞乽僀儞僞乕僱僢僩偲僱僢僩儚乕僋偺傾僪儗僗傪僴僀僷乕儕儞僋偵曄峏偡傞乿偺僠僃僢僋傪奜偡丅 4丏擖椡儈僗偲敾抐偝傟偨扨岅偺壓偵攇慄傪堷偐傟傞偺傪杊偖 僣乕儖仺僆僾僔儑儞仺僗儁儖僠僃僢僋偲暥復峑惓僞僽偺乽僗儁儖僠僃僢僋乿偵偁傞乽寢壥傪昞偡攇慄傪昞帵偟側偄乿偵僠僃僢僋傪擖傟傞偙偲偱旕昞帵丅暥復峑惓婡擻棙梡偺応崌偼乽暥復峑惓乿偵偁傞摨柤偺崁栚傕僠僃僢僋丅 5丏彑庤偵僗儁儖僠僃僢僋偝傟傞偺傪杊偖 僣乕儖仺僆僾僔儑儞仺僗儁儖僠僃僢僋偲暥復峑惓僞僽偵偁傞乽帺摦僗儁儖僠僃僢僋乿偺僠僃僢僋傪奜偡丅暥復峑惓婡擻傪棙梡偟側偄応崌偼乽帺摦暥復峑惓乿偺僠僃僢僋傕奜偡丅 6丏恾傪憓擖偡傞嵺偵丄彑庤偵昤夋僉儍儞僶僗偑嶌傜傟傞偺傪杊偖 僣乕儖仺僆僾僔儑儞仺慡斒僞僽仺僆乕僩僔僃僀僾偺憓擖帪帺摦揑偵怴偟偄昤夋僉儍儞僶僗嶌惉偺僠僃僢僋傪奜偡丅 7丏僣乕儖僶乕偺棙梡昿搙偑掅偄儊僯儏乕偼帺摦揑偵塀偝傟傞塀偝傟偰偟傑偆偺傪杊偖 僣乕儖仺儐乕僓乕愝掕偱乽忢偵偡傋偰偺儊僯儏乕傪昞帵偡傞乿偵僠僃僢僋傪擖傟傞丅 8丏乽僼傽僀儖傪奐偔乿偱丄昁偢儅僀僪僉儏儊儞僩傪嶲徠偟偵峴偔偺傪彂偒姺偊傞 僣乕儖仺僆僾僔儑儞仺婛掕偺僼僅儖僟僞僽偵偁傞乽暥彂乿偺嶲徠愭傪曄峏偡傞丅 9丏怴婯暥彂偺僨僼僅儖僩偺暥帤愝掕乽MS P柧挬乿乽10.5乿傪曄峏偡傞 僼傽僀儖仺儁乕僕愝掕仺暥帤悢偲峴悢僞僽偵偁傞乽僼僅儞僩偺愝掕乿傪僋儕僢僋丅 10丏婲摦帪偵嶌嬈僂傿儞僪僂偑彑庤偵昞帵偝傟傞偺傪杊偖 僣乕儖仺僆僾僔儑儞仺昞帵僞僽偱乽婲摦帪嶌嬈僂傿儞僪僂乿偺僠僃僢僋傪偼偢偡丅弌揟丗ITmedia 2007/04/19 |
||||||||||||||||||||||||||||||||
| (2545) 2008擭1寧28擔 (寧) |
乣88 Dell偺24僀儞僠儌僯僞乕傪儊僀儞偵偟傑偟偨 僨儖偺E248WFP 24僀儞僠儚僀僪TFT塼徎儌僯僞偱偡丅僨儖帺恎偺夝愢偱偡丅 ---------------------------------------------------------------------------------------------------- 乽E248WFP乿偼丄乽E僔儕乕僘乿偺嵟忋埵偲側傞儌僨儖偱丄1000丗1偺崅僐儞僩儔僗僩偲嵟戝婸搙400cd/噓丄僨儖撈帺偺TrueColor媄弍偵傛傞丄92亾偺崅偄怓嵞尰惈偵傛傝丄慛傗偐側怓嵤昞帵傪幚尰丅24僀儞僠儚僀僪丄1920亊1200乮WUXGA乯偺崅夝憸搙丅22僀儞僠儌僨儖偲斾妑偟偰31亾傾僢僾偺昞帵椞堟偼丄A4僒僀僘偺堎側傞Word僪僉儏儊儞僩傪嵍塃偵暲傋偰昞帵偡傞偙偲偑壜擻丅屄恖岦偗偵偼丄抧僨僕曻憲側偳偐傜偺僼儖HD偺僨僕僞儖偺僐儞僥儞僣傕丄僼儖夝憸搙偱妝偟傔傑偡丅摦偒偺憗偄摦夋偱傕僽儗傪寉尭偟丄偔偭偒傝偲塮偟弌偡5ms偺崅墳摎懍搙丅 ---------------------------------------------------------------------------------------------------- 妋偐偵24僀儞僠偺1920x1200偲偄偆戝偒側夋柺偼枺椡偱偡丅Photoshop偱夋憸傪奐偄偰偄傞偲偒丄摿偵Photomerge偱僷僲儔儅偺壛岺傪偟偰偄傞偲偒側偳丄偙偺戝夋柺偺岠棪偑堚姸側偔敪婗偝傟傑偡丅2儌僯僞乕偱巊偭偰偍傝丄憖嶌梡偺夋柺偼1600x1200偱慡偰偺僂僀儞僪僂傪奐偄偰撈棫偟偨塃夋柺偱偡偺偱峏偵岠棪揑偵側偭偰偄傑偡丅傕偆堦偮偼92%偺怓嵞尰惈偱偡丅嵟嬤壗庬椶偐偺儌僯僞乕傪巊偭偰偄傑偡偑丄怓搙崌偄偼儌僯僞乕偵傛偭偰僶儔僶儔偱偡丅偙偺92%偲偄偆旝柇側昞尰偼傛偔暘偐傝傑偣傫偑丄崱偼偙偺怓嵞尰惈傪怣偠偰巊偭偰偄傑偡丅桞堦僀儅僀僠偩側偲巚偆偺偼帇栰妏偑160亱偲堦悺彮側偄偙偲偱偡丅帪乆怮偙傠傃側偑傜儌僯僞乕傪尒傞偲偄偆峴媀偺埆偄巊偄曽傪偟傑偡偺偱丄偙偆尵偆偲偒偼傕偆彮偟帇栰妏偑峀偐偭偨傜側偲巚偄傑偡丅偱傕憤偠偰6枩墌偲偄偆抣抜偐傜偡傞偲僐僗僩僷僼僅乕儅儞僗偑崅偄偲巚偄傑偡丅 |
||||||||||||||||||||||||||||||||
| (2534) 2008擭1寧16擔 (悈) |
乣87 僽儘乕僪僶儞僪儖乕僞乕偺柍慄儔儞愝掕偵巐嬯敧嬯 偄偮傑偱偨偭偰傕僷僜僐儞娭楢偺愝掕偺擄偟偝偵傎偲傎偲寵偵側傝傑偡丅儖乕僞乕偺挷巕偑埆偔側傝丄僲乕僩僷僜僐儞傪棫偪忋偘偰柍慄儔儞偑婲摦偡傞偲儖乕僞乕偑宷偑傜側偔側傝傑偟偨丅偦偺搙偵儖乕僞乕偺揹尮傪敳偄偰儕僙僢僩偡傟偽捈傞偺偱偡偑丄僀僠僀僠傗偭偰傜傟傑偣傫偺偱儖乕僞乕傪攦偄姺偊傑偟偨丅僶僢僼傽儘乕偺WZR2-G300N偲偄偆傕偺偱丄IEEE801.11.g偲b偑暪梡弌棃傞偲偺偙偲側偺偱攦偄傑偟偨丅偲偙傠偑倗偺TninkPad X60偼栤戣側偔擣幆偟偨偺偱偡偑丄b偺Let's note T2偼丄摨偠傗傝曽偱擣幆偟傑偣傫丅偙傟傕夝寛偵嬯楯偟傑偟偨丅暘偐傟偽娙扨側偺偱偡偑丄WPS偲偄偆婡擻偑僨僼僅儖僩偱僆儞側偺傪丄僆僼偵偟偰傗傟偽愙懕偱偒傑偟偨丅懡暘崱帪倐傪巊偭偰偄傞曽偑彮側偄偺偱僨僼僅儖僩偑偙偆側偭偰偄傞偺偱偟傚偆偑丄偱傕丄偦偆側傜偳偙偐偵暘偐傞傛偆偵彂偄偰偍偄偰梸偟偄丅偳偙偐堦偮堘偭偰偄傟偽摦偐側偄丅憡曄傢傜偢僷僜僐儞偼婥傓偢偐偟偄傑傑偱偡丅 WPS婡擻偼丄WiFi Protected Setup 傪幚尰偡傞婡擻偱偁傝丄Windows Connect Now-NET (WCN-NET)偵懳墳偟偰偄傑偡丅WPS偼丄Wi-Fi Simple Configuration Protocol偲傕屇偽傟偰偄傑偟偨丅WPS婡擻傪棙梡偡傞偲柍慄傾僋僙僗億僀儞僩(Airstation)偐傜WPS懳墳婡婍傊柍慄僙僉儏儕僥傿忣曬傪埨慡偵娙扨偵攝晍偱偒傑偡丅 |
||||||||||||||||||||||||||||||||
| (2533) 2008擭1寧15擔 (壩) |
乣86 Let's note偺僶僢僥儕乕傪姺憰偟偰傕傜偄傑偟偨 椃傊偺僷僜僐儞丄僷僫僜僯僢僋偺Let's note CF-T2偺僶僢僥儕乕偑廩揹偟偰傕1帪娫掱搙偟偐帩偨側偔側傝傑偟偨丅僶僢僥儕乕儕僼儗僢僔儏僒乕價僗偲尵偆夛幮偱丄惂屼夞楬傗庽帀偺擖傟暔偼偦偺傑傑巊偄丄儕僠僂儉僀僆儞揹抮偩偗擖傟懼偊傞偲偄偆姺憰僒乕價僗偵弌偟傑偟偨丅抣抜偼堦枩墌掱搙側偺偱丄弮惓偺僶僢僥儕乕偺敿妟掱搙偱偡丅摨偠奜娤偱丄庻柦傾僢僾丄梕検傾僢僾傕峴偄傑偟偨丅寢壥揑偵偼柍慄儔儞傪巊偭偰3帪娫帩偪傑偡偺偱丄弮惓偺傕偺傛傝挿帩偪偡傞偐傕偟傟傑偣傫丅僶僢僥儕乕偺働乕僗傪暘夝偟偰巊偆丄妅妱傝偲偄偆嶌嬈偱揹抮偩偗傪岎姺偡傞偺偱丄惂屼夞楬偑偳偆側偭偰偄傞偐暘偐傜側偄屳姺僶僢僥儕乕傛傝埨怱偐傕偟傟傑偣傫丅堦悺尒偨偩偗偱偼働乕僗傪妱偭偨偲偄偆偙偲偼暘偐傝傑偣傫丅 |
||||||||||||||||||||||||||||||||
| (2528) 2008擭1寧10擔 (栘) |
乣85 Let's note偺柍慄Lan偑宷偑傜側偐偭偨偺偑丄宷偑傝傑偟偨丅僠儑儞儃偱偡丅 Let's note偺僴乕僪僨傿僗僋岎姺傪偟偰OS慡偰擖傟懼偊偰柍帠偒弌偟傑偟偨丅偱傕柍慄Lan偩偗偼宷偑傝傑偣傫偱偟偨丅寢峔挿偄娫擸傒傑偟偨丅棟桼偼暘偐偭偰傒傞偲丄壗偩丄偲巚偆偙偲偱偡丅埫崋壔偺埫崋偦偺傕偺偺姩堘偄偱偟偨丅傕偆堦戜NEC偺僲乕僩僷僜僐儞偑偁傝丄偙偪傜偼摨偠柍慄儖乕僞乕偐傜柍慄Lan偱宷偑偭偰偄傑偡丅僴乕僪僨傿僗僋傪岎姺偟偨Let's note偩偗宷偑傜側偄偺偱丄壗偐丄OS傪擖傟懼偊偨偣偄偩傠偆偲愭擖娤偱巚偭偰偟傑偭偨偺偱偡丅Windows偺愝掕偼傗傗偙偟偔偰丄堦偐傜傗傝捈偡偺偼枅夞戝曄側偺偱丄傗傝曽傪儊儌偵巆偟偰偄傑偡丅柍慄Lan偺埫崋壔傕娷傔偰婰榐偵巆偟偰偄傑偡丅偙偺婰榐傪棅傝偵愝掕傪巒傔傑偡丅偙偺婰榐偵彂偄偰偁偭偨埫崋偦偺傕偺偑娫堘偭偰偄偨偺偱偡丅偁傞帪嬼慠暘偐偭偨偺偼丄埫崋偺寘悢偑堘偭偨偐傜偱偡丅儖乕僞乕偲僴乕僪僨傿僗僋岎姺埲慜偺Let's note偲NEC偺僲乕僩僷僜僐儞偺3戜偲傕丄儊儌偵婰榐偟偰偁偭偨埫崋偲堘偆傕偺偑愝掕偝傟偰偄傑偟偨丅戝僠儑儞儃偱偡丅3戜偲傕怴偟偄埫崋偵曄偊偰丄柍帠奆宷偑傝傑偟偨丅椙偐偭偨丄椙偐偭偨丅 |
||||||||||||||||||||||||||||||||
| (2527) 2008擭1寧9擔 (悈) |
乣84 Let's note偺僴乕僪僨傿僗僋偑夡傟傑偟偨丅40GB仺100GB偵姺憰丅 Let's note偺僴乕僪僨傿僗僋偑夡傟傑偟偨丅岤偝偑晛捠偺偲堘偆偩偺丄偳偙偐偺僺儞傪愜傞偩偲偐丄僴乕僪僨傿僗僋偺岎姺偑傗傗偙偟偦偆偩偭偨偺偱丄僱僢僩僆乕僋僔儑儞偵弌偰偄偨曽偵棅傒傑偟偨丅僴乕僪僨傿僗僋偦偺傕偺偑夡傟偰偄偨傛偆偱丄巆擮側偑傜僨乕僞偺堏娗偼弌棃傑偣傫偱偟偨丅40GB偑100GB偵側傝傑偟偨偺偱丄僨乕僞梕検偼栤戣偁傝傑偣傫丅Let's note偼儕僇僶儕乕OS偑僴乕僪僨傿僗僋偵擖偭偰偄傞DtoD僞僀僾側偺偱丄僴乕僪僨傿僗僋偑夡傟傞偲OS傪暿偵梡堄偟側偗傟偽側傝傑偣傫丅偙傟偑柺搢偱偡丅Windows XP偼捠忢偺傕偺傪擖傟偰OK偱偡偑丄僪儔僀僶乕傪僷僫僜僯僢僋偺僒僀僩偐傜僟僂儞儘乕僪偟偰擖傟偰傗傞昁梫偑偁傝傑偡丅偙傟傕慡偰僱僢僩偵梡堄偝傟偰偄傞偺偱栤戣偁傝傑偣傫丅挿擭PC傪巊偭偰偒傑偟偨偑丄僴乕僪僨傿僗僋偑夡傟偨偺偼弶傔偰偱偡丅 |
||||||||||||||||||||||||||||||||
| (2509) 2007擭12寧22擔 (搚) |
乣83 Windows Vista偱僀儞僞乕僱僢僩偱偺帪崗摨婜傪愝掕偡傞 Windows Vista偱僨僼僅儖僩愝掕偺傑傑丄暷崙惣奀娸偱偺愝掕偱巊偭偰偄傑偟偨偑僄儔乕偑弌傞傛偆偵側偭偨偺偱擔杮偺僒乕僶乕偵曄峏偟傑偟偨丅 僐儞僩儘乕儖僷僱儖仺擔晅偲帪崗仺僀儞僞乕僱僢僩帪崗仺愝掕偺曄峏仺僀儞僞乕僱僢僩帪崗仺愝掕僒乕僶乕偲摨婜偡傞丂乽time.nw.nist.gov乿仺乽ntp1.jst.mfeed.ad.jp乿 |
||||||||||||||||||||||||||||||||
| (2499) 2007擭12寧12擔 (悈) |
乣82 僨儏傾儖儌僯僞乕愱梡傾乕儉偱婘嬻娫傪峀偔巊偆 儌僯僞乕傪擇戜暲傋傞偲丄夋柺偱応強傪偲傞偲摨帪偵丄儌僯僞乕傪巟偊傞僗僥乕偑寢峔幾杺偵側傝傑偡丅 儌僯僞乕傪擇戜暲傋傞偲丄夋柺偱応強傪偲傞偲摨帪偵丄儌僯僞乕傪巟偊傞僗僥乕偑寢峔幾杺偵側傝傑偡丅僨儏傾儖儌僯僞乕愱梡傾乕儉偲偄偆偺偑偁傝傑偟偨偺偱丄峸擖偟偰傒傑偟偨丅 塃偺幨恀偺傛偆偵拞墰偵堦杮偺拰偑偁傝丄偦偺拰偼塼徎夋柺偺屻傠懁偱丄婘偵屌掕偟傑偡丅拰偐傜嵍塃偵擇杮偺榬偑弌偰偍傝丄偦傟傪塼徎偺攚屻偵4杮偺價僗偱屌掕偟傑偡丅偙偺4杮偺屌掕埵抲偼偳偺儊乕僇乕偱傕摨偠埵抲偵寛傔傜傟偰偍傝丄塼徎偺屻傠偺僗僥乕傪奜偡偲庢傝晅偗偺4杮偺價僗偑尰傟傑偡丅 幚嵺偵巊偭偰傒傞偲丄寢峔婘偺忋偑峀偔巊偊傑偡丅儌僯僞乕偺恀壓偱傕嬻娫偑偁傝丄僉乕儃乕僪傗儅僂僗偦偺懠偑備偭偨傝巊偊偰丄嬻娫棙梡岠棪傾僢僾偺埲奜偲曋棙側僌僢僘偱偡丅 |
||||||||||||||||||||||||||||||||
| (2490) 2007擭12寧3擔 (寧) |
乣81 儅僂僗偱僗僋儘乕儖偡傞曽朄 侾丏僗僋儘乕儖偡傞娫妘傪曄偊傞 儅僂僗儂僀乕儖偺愝掕傪曄峏偡傞丂1僋儕僢僋5峴偵偟偰偄傑偡丅 俀丏Web僽儔僂僓偱1夋柺偢偮僗僋儘乕儖偡傞 僗儁乕僗僉乕傪巊偆丅媡曽岦偼Shift亄僗儁乕僗僉乕丅 俁丏Word側偳偱偺1夋柺偢偮僗僋儘乕儖 PageUp僉乕偲PageDown僉乕傪巊偆丅 係丏愭摢偐枛旜偵堦婥偵堏摦偡傞丂Home僉乕偐End僉乕傪棙梡偡傞丅 俆丏岲偒側応強傊堦婥偵堏摦偡傞 Shift僉乕傪墴偟偮偮丄僗僋儘乕儖僶乕偺擟堄偺埵抲傪僋儕僢僋偡傞丅 |
||||||||||||||||||||||||||||||||
| (2477) 2007擭11寧19擔 (寧) |
乣80 Windows Vista偺僨僗僋僩僢僾偐傜僑儈敔偑徚偊偨! 偳偆偄偆嶌嬈傪偟偨偄偨帪偐暘偐傝傑偣傫偑丄婥偑偮偄偰傒偨傜丄僨僗僋僩僢僾偵僑儈敔偑偁傝傑偣傫偱偟偨丅僑儈敔偵幪偰偨僼傽僀儖傪暅妶偟傛偆偲僨僗僋僩僢僾傪尒偨傜丄尒偁偨傝傑偣傫丅偁偣傝傑偟偨丅 暅妶偺曽朄偼丄僨僗僋僩僢僾偺塃僋儕僢僋偱丄乽屄恖愝掕乿傪弌偟偰丄嵍懁偺乽僨僗僋僩僢僾傾僀僐儞偺曄峏乿傪僋儕僢僋偟傑偡丅偙傟偱丄乽僑儈敔乿偵儗揰傪晅偗傟偽暅妶偟傑偡丅 偍傑偗偱丄乽僐儞僺儏乕僞乿偲乽僱僢僩儚乕僋乿偺傾僀僐儞偑僨僗僋僩僢僾偵偼柍偐偭偨偺偱丄偙傟傕弌尰偝偣傑偟偨丅偙偺擇偮偼僗僞乕僩儊僯儏乕偵偁傞偺偱丄柍偔偰傕椙偄偭偰尵偊偽丄偦傟傕偦偆側傫偱偡偑丅 |
||||||||||||||||||||||||||||||||
| (2470) 2007擭11寧12擔 (寧) |
乣79 Vista偵偟偰偐傜Photoshop偺夋憸撉傒崬傒偑嬌抂偵抶偄 Windows丂Vista偵偟偰偐傜丄椺偊偽僨僕僇儊偱嶣偭偨夋憸傪壛岺偟傛偆偲巚偭偰倞倫倗傪撉傒崬傑偣傞偲丄嬌抂偵抶偔側傝傑偟偨丅偙傟傑偱偼偙傫側偙偲偼偁傝傑偣傫偱偟偨丅嵟廔揑偵偼棟桼偼暘偐偭偨偺偱偡偑丄寢峔栥乆偲偟傑偟偨丅棟桼偼LAN偱僾儕儞僞乕傪巊偭偰偄偨偐傜偱偡丅僷僜僐儞傪Vista偵偟偨偲偒偵丄HP偺僾儕儞僞乕偼偙傟傑偱偺XP偺僷僜僐儞偵宷偄偩傑傑偱丄LAN偱僾儕儞僞乕傪巊偭偰偄傑偟偨丅偙偺僾儕儞僞乕傊偺彂偒弌偟偑嬌抂偵抶偔側偭偨偺偼Vista偵曄偊偰偐傜擸傫偱偄傑偟偨丅娙扨側僥僉僗僩夋柺偱傕報嶞偟傛偆偲偡傞偲1暘埵懸偨偝傟傑偡丅偁傞帪Vista儅僔儞傪攦偆偲偒偵700墌偱晅偄偰偒偨偍傑偗僾儕儞僞乕傪捈愙宷偄偱丄僨僼僅儖僩傪偙偺僾儕儞僞乕偵偟偰傒傑偟偨丅偡傞偲慡偰夝寛偟傑偟偨丅Vista偼僙僉儏儕僥傿偑尩偟偔側偭偰偄傞偺偐丄傛偦偺強偵偁傞傕偺傪巊偆偵偼壗偩偐怲廳偵僠僃僢僋偟偰偄傞傛偆偱偡丅Photoshop傕夋憸偺撉傒崬傒偲僆儞儔僀儞僾儕儞僞乕偼壗偺娭學傕柍偄偺偱偡偑丄Vista偺曽偱丄僀僠僀僠丄僾儕儞僞乕傪僠僃僢僋偟偰偄傞偺偐撉傒崬傒偑抶偐偭偨偺偱偡丅HP偺僾儕儞僞乕傪捈愙Vista儅僔儞偵宷偖偲栤戣側偔夝寛偟偨偺偼尵偆傑偱傕偁傝傑偣傫丅暘偐偭偰傒傟偽娙扨側偙偲偱偡偑丄堦寧埲忋傕擸傒傑偟偨丅僷僜僐儞偼傑偩傑偩擄偟偄丅 |
||||||||||||||||||||||||||||||||
| (2430) 2007擭10寧2擔 (壩) |
乣78 儌僯僞乕偺怓挷偲帇栰妏偼戝偄偵堘偄偑偁傝傑偡 偙傟傑偱巊偭偰偄偨偺傕丄摨偠僨儖惢偺20僀儞僠儌僯僞乕偱偡丅崱夞偼僨儖偺22僀儞僠儚僀僪偱偡丅椉曽偲傕僨僼僅儖僩偺愝掕偱偡偑怓挷偑傑傞偱堘偄傑偡丅20僀儞僠偺敀怓偼墿怓偑偐偭偰偄傑偡偑丄22僀儞僠偺敀偼杮摉偵恀偭敀偱偡丅偙偪傜偼敀偑怓旘傃偡傞傛偆側姶偠偵側傞偺偱僐儞僩儔僗僩傪壓偘傑偟偨丅傕偆堦偮偺堘偄偼帇栰妏偱偡丅22僀儞僠儚僀僪偺曽偼偪傚偭偲幬傔偵側傞偲傕偆怓偑曄傢偭偰尒偊傑偡丅巊偆偲偒偼恀傫拞偺堦掕偺妏搙偵尷傜傟傑偡丅20僀儞僠偺曽偼堦悺偔傜偄幬傔偐傜尒偰傕栤戣偁傝傑偣傫丅枅擔巊偆傕偺偱偡偐傜帇栰妏偼廳梫偱偡偹丅 |
||||||||||||||||||||||||||||||||
| (2428) 2007擭9寧30擔 (擔) |
乣77 2偮偺僷僜僐儞梡偵丄儅僂僗丄僉乕儃乕僪丄儌僯僞乕偺愗傝懼偊婍傪巊偆 僷僜僐儞傪僨儖偵怴偟偔偟偨偺偱偡偑丄偙傟傑偱偺傕偺傕枹偩巊偊傑偡丅扐偟丄擖椡偲儌僯僞乕傪偦傟偧傟2偮懙偊傞偺傕応強傪怘偭偰偨傑傝傑偣傫丅埲慜攦偭偰偄偨擖椡梡偺愗傝懼偊婍偑偁傝傑偟偨偺偱丄偙傟傪巊偆偙偲偵偟傑偟偨丅僉乕儃乕僪偲儅僂僗偼嫟偵USB巇條偱偡丅栤戣偼儌僯僞乕偱偡丅偙偺愗傝懼偊婍偼傾僫儘僌偺僨傿僗僾儗僀梡偱偡丅僌儔僼傿僢僋儃乕僪偺弌椡傪尒傞偲敀偄僾儔僌偺僨僕僞儖弌椡岥偟偐偁傝傑偣傫丅傛偔尒傞偲乽僨僕僞儖丒傾僫儘僌曄姺僾儔僌乿偲偄偆偺偑摨崼偝傟偰偄傑偟偨丅椺偊偽僄儗僐儉偺偙傫側宍忬偺傕偺偱偡丅傑偨僨僕僞儖弌椡偵偼2庬椶偁傞偙偲傕暘偐傝傑偟偨丅僨僕僞儖怣崋偩偗傪弌椡偡傞DVI-D偲僨僕僞儖偲傾僫儘僌怣崋傪嫟偵弌椡偡傞DVI-I偱偡丅尒偨栚偼傎偲傫偳摨偠偱偡偑丄DVI-I偵偼傾僫儘僌怣崋偺抂巕偑慻傒崬傑傟偰偄偰丄乽僨僕僞儖丒傾僫儘僌曄姺僾儔僌乿偼偙偺傾僫儘僌怣崋傪巊偭偰偄傞傛偆偱偡丅偙傟偱2偮偺僷僜僐儞偑堦偮偺擖椡宯摑偱張棟偱偒傞傛偆偵側傝傑偟偨丅 |
||||||||||||||||||||||||||||||||
| (2427) 2007擭9寧29擔 (搚) |
乣76 2夋柺偺儌僯僞乕傪巊偆丅1600x1200偲1680x1024偺2夋柺偱偡 尦乆XP偱傕2夋柺偺儌僯僞乕偼巊偊偨偺偱偡偑丄偦偺婡夛偑偁傝傑偣傫偱偟偨丅崱夞偼僌儔僼傿僢僋儃乕僪偺弌椡偵2夋柺暘偁傝傑偟偨偺偱丄偙傟傑偱巊偭偰偄偨20僀儞僠偲崱夞偺22僀儞僠儚僀僪偺2儌僯僞乕偵偟傑偟偨丅摿偵Photoshop傪巊偆偲偒偼夣揔偱偡丅Photoshop杮懱偺夋柺傪儌僯僞乕2偵抲偒丄壛岺梡偺僂僀儞僪僂傪儌僯僞乕1偵抲偒傑偡丅偙傟偱壛岺梡偺夋柺偺壓偵杮懱偺僽儔僂僘夋柺偑塀傟傞偙偲偼偁傝傑偣傫丅1600x1200偲1680x1024偺夋柺偱偡偺偱丄峀戝偱偡丅嶌嬈岠棪偑忋偑傝傑偡丅 |
||||||||||||||||||||||||||||||||
| (2426) 2007擭9寧28擔 (嬥) |
乣75 Vista傕巊偆偲恑壔偼姶偠傜傟傑偡丄扐偟儊儌儕偺擣幆偼3GB傑偱丄梫拲堄 Vista丂Ultimate偱偡偑丄婎杮揑偵偼XP偺墑挿慄忋偱偡丅偟偐偟擭寧傪宱偰偄傞偺偱恑壔偼姶偠傜傟傑偡丅摿偵夋憸傗塮憸丄壒妝側偳偼OS偱傎偲傫偳張棟偱偒傑偡丅偁偲丄帪寁側偳偺僈僕僃僢僩偑忢挀偡傞僒僀僪僶乕傗僄傾儘側偳尒塮偊偺張棟偼偍傕偟傠偄偱偡丅僜僼僩偼崱傑偱XP偱巊偭偰偄偨傕偺偑慡晹巊偊傑偟偨丅拲堄帠崁偑堦偮偁傝傑偡丅儊儌儕偱偡丅Photoshop傪巊偭偰偄傞偺偱儊儌儕偼懡偄曽偑椙偄偲巚偭偰丄2GB捛壛偟偰丄4GB偵偟傑偟偨丅偱傕3GB偟偐擣幆偟傑偣傫丅屻偱峸擖偟偨2GB偼岾偄偵傕憡惈曐尟偵擖偭偰偄傑偟偨偺偱峸擖愭偺僜僼儅僢僾偵帩偭偰峴偒傑偟偨丅壗偲Vista偺32價僢僩斉偼3GB偟偐擣幆偟側偄偺偱偡丅64價僢僩斉偩偲4GB傑傞傑傞擣幆偡傞偺偱偡偑丄偦偆偡傞偲OS偲嫟偵CPU傕64價僢僩斉偵偟側偗傟偽側傝傑偣傫丅僨儖偺儅僯傾儖傪尒偰傕丄乽庢傝晅偗傜傟傞乿偲偼彂偄偰偁傞偺偱偡偑乽擣幆偱偒傞乿偲偼彂偄偰偁傝傑偣傫丅偙傟偼岆夝偟傑偡丅儊儌儕偑埨偔側偭偨嶐崱丄岆夝傪杊偖堄枴偱僨儖傕儅僀僋儘僜僼僩傕僉僠儞偲抦傜偣傞傋偒偲巚偄傑偡丅 |
||||||||||||||||||||||||||||||||
| (2425) 2007擭9寧27擔 (栘) |
乣74 僨儖偺僷僜僐儞傪峸擖丄僐傾2Duo E6400偱偡 僨儖偺僨僗僋僩僢僾傪峸擖偟傑偟偨丅CPU偼僀儞僥儖偺僐傾2僨儏僆E6400丄儊儌儕2GB丄僴乕僪僨傿僗僋250GB丄僨傿僗僾儗僀22僀儞僠儚僀僪丄Windows Vista Ultimate偱偡丅僙僉儏儕僥傿偼僩儗儞僪儅僀僋儘偺3擭斉偱偡丅偙傟偩偗崑壺偱17枩墌偱偍掁傝偑偒傑偡丅傕偆帺嶌僷僜僐儞偺帪戙偱偼側偔側傝傑偟偨丅偙傟傑偱巊偭偰偄偨儁儞僥傿傾儉4 2GHz偐傜偡傞偲丄僒僋僒僋摦偄偰夣揔偱偡丅 |
||||||||||||||||||||||||||||||||
| (2299) 2007擭5寧14擔 (寧) |
乣73 僌乕僌儖僇儗儞僟乕偺擖椡丄暥帤偺搑拞偵乽14帪乿側偳偺帪娫傪擖傟傞偲帺摦揑偵僗働僕儏乕儖偲偟偰曄姺偟偰擣幆偝傟傞 僌乕僌儖僇儗儞僟乕偱擖椡偡傞偲偒偵乽19:00桭恖偲夛偆乿偺條偵偡傞偲丄攚宨偑柍怓偺僗働僕儏乕儖偲偟偰擣幆偝傟丄偦偺擔偺挬4:30偵掕婜揑偵儕儅僀儞僟乕偺儊乕儖偑巜掕偟偨傾僪儗僗偵撏偒傑偡丅枅擔妋擣偡傞傕偺椺偊偽実懷傪傾僪儗僗偵巜掕偟偰偍偗偽丄儕儅僀儞僟乕偼実懷偵撏偒傑偡丅偟偐偟丄崱夞偼暿偺栚揑偱乽惉揷拝14帪偺JAL曋偱偺弌棃帠乿偺傛偆偵傢偞偲帪娫傪屻傠偵偟偰丄峏偵14帪偲偄偆彂偒曽偱擖椡偟偰丄僗働僕儏乕儖偱偼側偔僀儀儞僩偲偟偰婰榐偟偰偍偔偮傕傝偱偟偨丅嬃偔偙偲偵僌乕僌儖僇儗儞僟乕偱偼丄偙傟傪乽14:00惉揷拝偺JAL曋偱偺弌棃帠乿偲帺摦揑偵夝愅偟偰僗働僕儏乕儖偲偟偰婰榐偝傟傑偟偨丅摢偑傛偔弌棃偰偄傞傫偱偡偹丅 |
||||||||||||||||||||||||||||||||
| (2273) 2007擭4寧18擔 (壩) |
乣72 G儊乕儖傪僱僢僩忋偱偺僼傽僀儖曐懚僪儔僀僽偵巊偆 G儊乕儖偺曐懚偱偒傞梕検偼彮偟偢偮憹偊懕偗偰偍傝丄2007擭1寧尰嵼偱偼2.8GB偁傝傑偡丅偙傟偼僂僄僽偵僼傽僀儖傪曐懚偟偰偍偔僪儔僀僽懼傢傝偵巊偊傑偡丅僱僢僩偝偊宷偑偭偰偄傟偽壗張偱傕奐偗傞儅僀僪僉儏儊儞僩偺梡偵巊偊傑偡丅椃偵弌偨偲偒偵偁偺僼傽僀儖偑梸偟偐偭偨傫偩丄偲偄偆帪偺偨傔偵傕棙梡偡傞壙抣偑偁傝傑偡丅GMail Drive偲偄偆僪儔僀僽傪嶌傝傑偡偑丄偦傟偵偼愱梡偺僜僼僩傪僀儞僗僩乕儖偡傞昁梫偑偁傝傑偡丅 僀儞僗僩乕儖偺巇曽偼乽Gmail偺巊偄曽乿偵徻偟偔嵹偭偰偄傑偡丅 幚嵺偼帺暘偺Gmail偵揧晅僼傽僀儖傪憲偭偨傝丄偦偺儊乕儖傪嶍彍偡傞偲偄偆嶌嬈傪峴偆傛偆偱偡丅幚峴偡傞偲乽Gmail Drive乿偲偄偆僪儔僀僽偑弌棃偰丄儕傾儖偺僪儔僀僽偲摨條偵僪儔僢僌丒僪儘僢僾偱僼傽僀儖偺堏摦傗僐僺乕丄嶍彍偑弌棃傑偡丅偙偺僪儔僀僽偵僼傽僀儖傪僪儘僢僾偡傞偲乽GMAILFS:/僼傽僀儖僱乕儉乿偲偄偆儊乕儖偑帺暘埗偵撏偒傑偡丅堦扷僀儞僗僩乕儖偡傞偲偙偆偄偆傗傝庢傝偼慡偔婥偵偣偢偲傕椙偄偺偱堦偮偺僪儔僀僽偑憹偊偨傛偆偵埖偊傑偡丅僼傽僀儖偼僱僢僩忋偵偁傞偺偱偳偺僷僜僐儞偐傜傕埖偊丄晛抜偺応強偱側偄椃愭偱丄傾儗僢丄偁偺僼傽僀儖偑梸偟偐偭偨偲尵偆偙偲偑杊偘偰曋棙偱偡丅 巊偭偨忋偱偺拲堄揰偑偁傝傑偡丅僼傽僀儖僱乕儉挿偝偺忋尷偼敿妏65暥帤丅乽乕乿偼乽乢乿偲曄姺偝傟傞丄乽僱乕儉乿偑乽僱乢儉乿偵側傝傑偡丅偦偺堊乽僱-儉乿偺傛偆偵僴僀僼儞偱抲偒姺偊偰偄傑偡丅揧晅僼傽僀儖偺摦嶌側偺偱揧晅僼傽僀儖偵嬛巭偝傟偰偄傞暥帤偼僼傽僀儖僱乕儉偵巊偊傑偣傫丅偙傟傜偺儖乕儖傪庣偭偰偄偰傕傾僢僾儘乕僪弌棃側偄僼傽僀儖偑偁傝傑偟偨丅帋峴嶖岆偱僼傽僀儖僱乕儉傪曄偊偰傗傞偲弌棃傞傕偺偑偁傝傑偡偺偱壗夞偐傗偭偰傒傞偟偐偁傝傑偣傫丅僼傽僀儖偺戝偒偝偼10MB埲壓偱偡丅偙傟偼Gmail偺揧晅僼傽僀儖偑侾侽MB偵尷傜傟偰偄傞偐傜偱偡丅乽Gmail偺巊偄曽乿偱偼僼傽僀儖攋抐傪徯夘偟偰偄傑偡偑1僼傽僀儖10MB埲忋偼嫟桳僪儔僀僽偲偟偰偼巊傢側偄偺偱帋偟偰偄傑偣傫丅 夛幮偲帺戭偺摨婜傗丄椃愭偱偺巊梡側偳曋棙側婡擻偱偡丅 |
||||||||||||||||||||||||||||||||
| (2230) 2007擭3寧7擔 (壩) |
乣71 999g偺寉検B5宆実懷僷僜僐儞丄僷僫僜僯僢僋 Let's Note T2 偪傚偭偲慜偱偡偑丄2006擭9寧偵儎僼乕僆乕僋僔儑儞偱僷僫僜僯僢僋偺Let's Note T2傪攦偄傑偟偨丅999僌儔儉偲杮摉偵寉検偱偡丅僶僢僥儕乕傕2帪娫偼廩暘帩偮偺偱椃偩偗偱側偔帺戭偱傕巊偭偰偄傑偡丅儌僶僀儖儁儞僥傿傾儉900MHz偱偡偑丄嶌嬈偡傞偵偼廫暘側懍搙偱偡丅儊儌儕乕傕摨條偵儎僼乕僆乕僋僔儑儞偱256MHz傪512MHz偵偟傑偟偨丅儊儌儕乕偺憹壛偼岠壥偑偁傝傑偡丅柍慄LAN傕夣揔偱偡丅嬻峘偺儔僂儞僕側偳偱偼柍慄LAN偑懡偔側偭偰偄傞偺偱傾僋僙僗偵曋棙偱偡丅 |
||||||||||||||||||||||||||||||||
| (2184) 2007擭1寧20擔 (搚) |
乣70 柍慄LAN 僋儔僀傾儞僩懁偺僷僜僐儞偺愝掕 僷僫僜僯僢僋偺Let's Note偺柍慄儔儞傪摦偐偣傞偨傔偵愝掕傪偟傑偟偨丅 1.僋儔僀傾儞僩儅僱乕僕儍乕3傪僀儞僗僩乕儖偡傞(BUFFALO WHR-G54S儖乕僞乕偺CD-ROM偐傜僀儞僗僩乕儖)丅 2.僋儔僀傾儞僩儅僱乕僕儍乕3傪婲摦偟偰丄乽婎杮愝掕乿僞僽 3.僾儘僼傽僀儖柤丗乽44444444乿 4.僱僢僩儚乕僋僞僀僾丗僀儞僼儔僗僩儔僋僠儍儌乕僪 5.SSID(S)丗乽44444444乿 6.埫崋壔曽幃丗WPA-PSK丂TKIP 8-63暥帤 7.埫崋僉乕丗乽3333333333乿 8.乽AP偼ANY嫅斲愝掕偱偁傞(D)乿偵儗揰傪晅偗傞 9.乽僱僢僩儚乕僋乿僞僽 10.乽偙偺僾儘僼傽僀儖偱偼IP傾僪儗僗偺愝掕傪曄峏偟側偄乿偺儗揰傪奜偡 11.乽IP傾僪儗僗傪帺摦揑偵庢摼偡傞(O)乿偵儗揰傪晅偗傞 12.乽DNS僒乕僶偺傾僪儗僗傪帺摦揑偵庢摼偡傞(B)乿偵儗揰傪晅偗傞 |
||||||||||||||||||||||||||||||||
| (2183) 2007擭1寧19擔 (嬥) |
乣69 柍慄LAN BB儖乕僞(BUFFALO WHR-G54S)偺埫崋壔愝掕 柍慄儔儞偺埫崋壔偺愝掕傕暘偐傟偽側傫偩偲側傞偺偱偡偑丄揺偵妏傗傗偙偟偄丅 傑偢丄儖乕僞乕懁偺埫崋愝掕傪偟傑偡丅 1.儖乕僞乕偺愝掕夋柺偵擖傞丂儐乕僓乕柤乽11111...乿 僷僗儚乕僪乽22222...乿 2.僨僼僅儖僩偱AOSS愝掕偵側偭偰偄傞偺偱丄AOSS愝掕傪夝彍偡傞丅 3.乽柍慄LAN偺埫崋壔愝掕傪偡傞乿傪慖戰 4.埫崋壔曽幃丗WEP丂傪慖戰 5.16恑悢丄10寘(WEP64)傪慖戰 6.乽3333333333乿傪擖椡 7.乽Any愙懕乿偺僋儕僢僋傪僋儕傾乕 奜晹偐傜扤偱傕偑尒傜傟傞忬懺傪柍偔偡丄懄偪丄SSID傪擖椡偟側偄偲柤慜偑弌偰偙側偄丅乽愝掕乿傪僋儕僢僋丅 8.徻嵶愝掕仺柍慄婎杮愝掕仺SSID偺乽抣傪擖椡乿傪僋儕僢僋丂柤慜傪擖傟傞乮敿妏塸悢婰崋32暥帤傑偱丄戝暥帤彫暥帤傪幆暿偡傞乯乽44444444乿 乽愝掕乿傪僋儕僢僋 |
||||||||||||||||||||||||||||||||
| (2177) 2007擭1寧13擔 (搚) |
乣68 僌乕僌儖丒僇儗儞僟乕傪巊偆丅偙傟偼巊偊傞 僌乕僌儖僇儗儞僟乕傪巊偄巒傔偰堦儢寧埲忋宱夁偟傑偟偨丅傾僂僩儖僢僋偵傕僇儗儞僟乕婡擻偼偁傞傛偆偱丄儊乕儖僜僼僩偵傾僂僩儖僢僋傪巊偭偰偄傞恖偼丄昁慠揑偵僇儗儞僟乕傕傾僂僩儖僢僋傪巊偭偰偄傞偙偲偱偟傚偆丅偟偐偟丄儊乕儖僜僼僩偼乽儀僢僉乕乿堦嬝偩偭偨偭偨偺偱丄偙傟傑偱僗働僕儏乕儖婡擻偼巊偭偰偄傑偣傫偱偟偨丅屄恖偱僗働僕儏乕儖儔乕傪巊偭偰傕寢峔巊偄摴偼偁傞傛偆偱偡丅帟堛幰偺梊栺丄堸傒偵峴偔偲偒偺偙偲丄弌挘梊掕丄懱廳偺婰榐丄塲偄偩嫍棧偺婰榐丅巊偭偰傒傞偲柺敀偄傕偺偩偲尵偆偙偲偑暘偐傝傑偟偨丅 僌乕僌儖僇儗儞僟乕偑桪傟偰偄傞偺偼丄巊偄彑庤丄宍幃傕偝傞偙偲側偑傜丄堦斣偼丄慡偰偑乽偁偪傜懁乿丄僂僄僽懁偱僐儞僩儘乕儖偟偰偄傞偙偲偱偡丅弌挘傗屄恖偱椃偵弌偐偗傞帪偼丄儌僶僀儖僷僜僐儞傗夛幮偺僷僜僐儞側偳丄帺戭偺僨僗僋僩僢僾偲堘偆僷僜僐儞傪帩偭偰偄偒傑偡偑丄偙偆尵偆偲偒傕丄帩偪塣傃僷僜僐儞偺庬椶傪慡慠婥偵偟側偔偰僗働僕儏乕儖娗棟偑峴偊傑偡丅偙傟偼幚梡偵側傞側偭偰偄偆偺偑杮壒偱偡丅棙梡偡傞懁偵偲偭偰偼丄偆偞偄峀崘偑柍偄偺偑椙偄丅峀崘偑柍偄偺偱帺暘愱梡偺僗働僕儏乕儖僜僼僩偑丄偄偮傕帺暘偺僷僜僐儞偵偁傞傛偆側姶妎偱巊偊傑偡丅 梋択偱偡偑丄2005擭4寧偵懱廳傪棊偲偡偲寛傔偰偐傜丄64.5kg仺63kg偱堐帩偟偰偄傑偡丅嫀擭偺惉恖昦専恌偱崅帀寣徢偺抣偑崅偄偲尵傢傟偰丄愭惗偵偳偆偡傟偽壓偑傝傑偡偐偲栤偆偨偲偙傠丄懱廳傪棊偲偣偽壓偑傝傑偡丄偲尵傢傟傑偟偨丅偦偙偱懱廳傪棊偲偡偙偲傪寛傔丄儖乕儖傪寛傔傑偟偨丅 侾丏怘傋暔偼3怘偲傕丄20%昁偢巆偡丅怘傋暔偺撪梕偼惂尷偟側偄丅偙傟傑偱捠傝丅 俀丏娫怘偼堦愗偟側偄丅 偙傟傪尩枾偵庣傞偙偲偱丄悢儢寧偱10kg尭傝丄偦傟傪堐帩偟偰傑偡丅20%巆偡偨傔偵嵟弶偼丄傑偢丄20%偺偲偙傠偱暔棟揑偵慄傪堷偒傑偟偨丅偛斞側傜20%偺偲偙傠偱慄傪堷偔偲丄偦偙偱僗僩僢僾偱偒傑偡丅怘帠撪梕偼偙傟傑偱偲堦愗姺偊側偄丅嵟弶偼暊偑尭偭偨側偲幚姶偟傑偟偨偑丄懕偗傞偲堓偑彫偝偔側傝丄媡偵偙傟傑偱偺傛偆側検偼怘傋傜傟側偔側傝傑偡丅寢壥偼丄埆嬍僐儗僗僥儘乕儖偑夋婜揑偵壓偑傝丄堛幰偑尵偆偵偼丄慞嬍僐儗僗僥儘乕儖偑忋偑偭偰偄傞偺偱丄偙傟偼椙偄偲偺偙偲偱偡丅寣埑傕崅偔崀埑嵻傪堸傫偱偄傞偺偱偡偑丄寣埑傕10嬤偔壓偑偭偨偺偱丄栻偺検傪敿暘偵偱偒傑偟偨丅寣埑偺栻偼擭楊偲嫟偵憹偊傞偙偲偼偁偭偰傕丄尭傞偙偲偼柍偄偲巚偭偰偄偨偩偗偵丄偙傟偵傕姶寖偟傑偟偨丅 偙偆偄偆宱夁偑偁傝丄僗働僕儏乕儔乕偵懱廳傪婰榐偡傞帠偵側偭偰偄傑偡丅梋択偱偟偨丅 |
||||||||||||||||||||||||||||||||
| (2176) 2007擭1寧12擔 (嬥) |
乣67 僌乕僌儖丒僇儗儞僟乕傪巊偆 僌乕僌儖昦偵偐偐偭偰偄傑偡丅 攡揷朷晇偝傫偺尵偆乽偁偪傜懁偺悽奅乿偭偰傂傚偭偲偟偨傜僂僀儞僪僂僘妚柦偲摨偠偔傜偄偡偛偄傫偠傖側偄偐偲姶偠偰偒傑偟偨丅僌乕僌儖儊乕儖傕摨條偱偡偑丄僨乕僞傕儊乕儖僜僼僩傕慡偰僂僄僽偺懁偵偁傝丄帺暘偺僷僜僐儞偺拞偵偼昞帵偡傞偩偗偺僀儞僞乕僱僢僩僄僋僗僾儘乕儔乕偝偊偁傟偽傛偄偲尵偆忬懺傪丄乽偁偪傜懁乿偲昞尰偟偰偄傑偡丅 僌乕僌儖僇儗儞僟乕偼夛幮偱巊偭偰偄傞儘乕僞僗丒僲乕僣偲摨偠姶妎偺僇儗儞僟乕偱偡丅杦偳摨偠巊偄曽偑弌棃傑偡丅寧梛巒傑傝偱偢偭偲巊偭偰偒偨偺偱丄昞帵曽幃偼偦偆偟傛偆丅僗働僕儏乕儖偺彂偒崬傒傕丄乽梊掕乿偺傛偆偵帪娫愝掕傪偡傞傕偺偲丄乽僀儀儞僩乿偺傛偆偵帪娫愝掕偑柍偄傕偺偲巊偄暘偗傜傟傞偺傕僲乕僣偲摨偠丅夛媍捠抦傕僲乕僣偵偁傝傑偡偑丄僌乕僌儖偼乽僎僗僩傪屇傇乿偭偰尵偆撪梕偱摨偠婡擻偑偁傞丅怓偼攈庤偱側偄丄敄惵宯摑偵偟傛偆偭偲丅掕椺揑側孞傝曉偟偺僇儗儞僟乕愝掕傕僲乕僣偲摨偠丅 偙傟偑帺暘偺僷僜僐儞偺拞偵尷掕偝傟側偄偺偱丄帺戭偺僷僜僐儞偱傕椃峴偵峴偭偰偄傞偲偒偱傕丄偳偙偐偱庁傝偨僷僜僐儞偱傕丄摨偠僗働僕儏乕儖娗棟偑弌棃傞丅偟偐傕偙偺僇儗儞僟乕丄巊偄彑庤偑椙偄丅 峫偊偰傒傟偽僲乕僣傕偁偪傜懁偺悽奅偱娗棟偝傟偨傕偺偱丄椺偊偽丄懠偺恖偺僗働僕儏乕儖傕愝掕偱巊偊傞傛偆偵側傝傑偡偑丄僌乕僌儖傕摨條偵僌儖乕僾娗棟偺僗働僕儏乕儖愝掕偑壜擻偱偡丅栜榑屄恖偺傕偺偼偦偺傑傑帩偭偰偄偰丄峏偵乽枅擔偍偟傖傋傝僌儖乕僾乿偺僗働僕儏乕儖偼暿偵帩偮丅 廳梫側偙偲傪朰傟偰偄傑偟偨丅偊偭!!峀崘偑柍偄偠傖傫丅G儊乕儖傕偦偆偱偡偑丄峀崘偑偆傞偝偔弌偭挘偭偰偒傑偣傫丅峀崘廂擖偱惉傝棫偭偰偄傞夛幮側偺偵丄峀崘傪弌偭挘傜偝側偔偰椙偄偺偱偡偐両G儊乕儖偵偼儊乕儖傪尒傞偲偒偵偼丄夋憸傕側偄乽抧枴側峀崘乿傕偑晅偄偰偄傑偡偑丄儊乕儖偺拞恎傪尒傞偲丄幚偵揑妋偱丄壗夞偐丄幚嵺偵丄偙偺峀崘傪尒偵峴偭偨偙偲偑偁傝傑偡丅 乽偁偪傜懁偺悽奅乿偺巇慻傒傪堄恾偟偰憂偭偰偄傞僌乕僌儖偼杮摉偵惁偄偭偰姶偠傑偡丅 |
||||||||||||||||||||||||||||||||
| (2162) 2006擭12寧29擔 (嬥) |
乣66 僌乕僌儖偺G儊乕儖偵愗傝懼偊傑偟偨 僌乕僌儖偺G儊乕儖偑擔杮偱傕2006擭9寧偐傜丄搊榐偩偗偱扤偱傕巊偊傞傛偆偵側傝傑偟偨丅巊偭偰傒傞偲旕忢偵曋棙偱偡丅儊乕儖偼姰慡偵偙傟偵愗傝懼偊傑偟偨丅
|
||||||||||||||||||||||||||||||||
| (2103) 2006擭10寧30擔 (寧) |
乣65 Google僨僗僋僩僢僾偱壗偱傕専嶕 夁嫀偵嶌偭偨儂乕儉儁乕僕偺撪梕傪専嶕偟偨偐偭偨偺偱丄Google僨僗僋僩僢僾傪僀儞僗僩乕儖偟偰傒傑偟偨丅僀儞僗僩乕儖偵敿擔偔傜偄妡偐傝傑偟偨偑丄幚嵺偵専嶕偟偨偐偭偨帺暘偱嶌偭偨HTML偺崁栚傪擖椡偟傑偟偨偑丄偁偭偲偄偆娫偵昁梫側僼傽僀儖偑専嶕偱偒傑偟偨丅嶲峫傑偱偵儚乕僪偺暥復偱傕帋偟傑偟偨偑丄偁偭偲偄偆娫偵専嶕偱偒傑偟偨丅傕偺偡偛偄検偺僼傽僀儖偺拞偐傜傛偔偁偺抁帪娫偱偁偭偲偄偆娫偵専嶕偱偒傞傕偺偱偡丅昁廀昳偵側傝偦偆偱偡丅 |
||||||||||||||||||||||||||||||||
| (2086) 2006擭10寧14擔 (搚) |
乣64 旘峴婡偺拞偱偺僀儞僞乕僱僢僩丄Boeing偺Connexion偼曋棙偱偡 JAL偺婡撪偱儃乕僀儞僌偺Connexion偲偄偆僔僗僥儉傪巊偄傑偟偨丅抧忋36,000km忋嬻偺婳摴偵偁傞惷巭僥儗價塹惎傪宱桼偟偰旘峴婡偲抧忋偺僱僢僩儚乕僋傪寢傃丄婡撪偵愝抲偟偨IEEE 802.11b偺柍慄LAN傾僋僙僗億僀儞僩傪巊偭偰丄僀儞僞乕僱僢僩愙懕偑壜擻偵側傞偦偆偱偡丅崱夞偼30暘柍椏偺僒乕價僗僉儍儞儁乕儞婜娫偱偟偨丅椏嬥偼1帪娫9.95僪儖丄2帪娫14.95僪儖丄3帪娫17.95僪儖丄24帪娫26.95僪儖偱偡丅壠偱巊偭偰偄傞ADSL偐傜偡傞偲偪傚偭偲抶偄偱偡偑丄栜榑僟僀儎儖傾僢僾偺抶偝偱偼偁傝傑偣傫丅廫暘幚梡揑側懍偝偱偡丅儊乕儖傕Hotmail傪巊偭偰擔杮偲傗傝偲傝傪偟傑偟偨偑儕傾儖僞僀儉偱傗傝偲傝偑弌棃傑偟偨丅傕偟Skype傪巊偭偰偄傟偽旘峴婡偺忋偐傜僥儗價揹榖偑弌棃傑偡丅儊乕儖偲僂僄僽偺墈棗側傜壗偺晄帺慠偝傕姶偠傑偣傫丅崱夞偼JAL偺惉揷儘儞僪儞慄傪巊偄傑偟偨偑丄巊偊傞曋偵偼尷傝偑偁傞傛偆偱偡丅僔僗僥儉偼巪偔巇忋偑偭偨偑帠嬈婯柾偑巚偭偨傎偳朿傜傑偢丄巆擮側偑傜儃乕僀儞僌偼Connexion by Boeing偺攧媝傪娷傔偨尒捈偟傪峴偭偰偄傞傛偆偱偡丅 |
||||||||||||||||||||||||||||||||
| (2041) 2006擭8寧29擔 (壩) |
乣63 崟偄巻偵敀偄暥帤偼僾儕儞僩弌棃傑偣傫 崟偄攚宨偵敀敳偒偺暥帤傪僾儕儞僩偡傞昁梫偑偁傞恖偐傜丄僾儕儞僞乕偱報嶞偟偰偄偨傜偁偭偲偄偆娫偵僀儞僋偑側偔側傞丅崟偄僾儕儞僩梡偺巻傪攦偭偰偒偰敀偄暥帤傪報嶞偟傛偆偲巚偭偨傜報嶞偱偒側偄偲偄偆偺偱偡丅 崟偄攚宨偵敀敳偒偺暥帤傪僾儕儞僩偡傞昁梫偑偁傞恖偐傜丄僾儕儞僞乕偱報嶞偟偰偄偨傜偁偭偲偄偆娫偵僀儞僋偑側偔側傞丅崟偄僾儕儞僩梡偺巻傪攦偭偰偒偰敀偄暥帤傪報嶞偟傛偆偲巚偭偨傜報嶞偱偒側偄偲偄偆偺偱偡丅尨棟揑偵弌棃側偄偺偱偡偹丅奊偺嬶偼崿偤傞傎偳偵崟偔側偭偰偄偔偺偱丄敀偄怓偼尦乆偺巻偺怓傪偦偺傑傑巊偭偰偄傞偺偱偡丅 偳偆偟偰傕崟帤偺敀敳偒傪僾儕儞僩偟偨偄応崌偼丄偦偺暥帤偺夢傝偩偗傪嵟彫尷偵崟偔偟偰僾儕儞僩傪偟偰丄偦偺暥帤偺懷傪崟偄攚宨偺巻偵揬傝晅偗傞偙偲偱僀儞僋傪愡栺偡傞埵偱偟傚偆偐丅 媡偵岝偺3尨怓偼丄愒椢惵偱敀傪嶌傝弌偟偰偄傞偺偱丄崟偼怓傪弌偝側偄忬懺偱偡丅僷僜僐儞偺揹尮傪愗偭偨忬懺傪尒傟偽暘偐傝傑偡偑丄偙傟偑崟偱丄壗傕偟側偐偭偨傜崟丄僾儕儞僞乕偲偼媡偵側傝傑偡丅 |
||||||||||||||||||||||||||||||||
| (2026) 2006擭8寧14擔 (寧) |
乣62 PC僇乕僪梡USB2.0曄姺婍傪巊偆 搶幣偺B5僒僀僘儌僶僀儖僷僜僐儞丒儕僽儗僢僩3480傪椃峴梡偵巊偭偰偄傑偡丅寉検僐儞僷僋僩偱曋棙偱偡丅崱夞偼偙傟偵僨乕僞偺擇廳曐懚偺偨傔偵USB愙懕偺2.5僀儞僠僴乕僪僨傿僗僋傪宷偘傑偟偨丅僨傿僗僋偺嬱摦偵偼僨乕僞梡偺USB偲揹尮梡偺USB偺擇偮偑昁梫偵側傝傑偡丅偟偐偟儕僽儗僢僩偵杮懱偵偼USB偑堦偮偟偐偁傝傑偣傫丅僾儕儞僞乕億乕僩側偳偑晅偄偰偄傞晅懏偺傾僟僾僞乕傪宷偘傞偲USB偑擇偮弌棃傑偡偑丄偙傟偼戝偒偄偺偱帩偪塣傇婥偵偼側傝傑偣傫丅埲慜偵USB偺晅偄偰側偄儕僽儗僢僩100偲尵偆 B6僒僀僘偔傜偄偺挻彫宆僷僜僐儞梡偵丄PC僇乕僪愙懕偺USB2丏0曄姺婍偑偁偭偨偺偱偙傟傪巊偄傑偟偨丅Windows2000偱偼僪儔僀僶乕偑帺摦偱撉傒崬傑傟傑偡丅偙偺僇乕僪偼USB2.0側偺偱崅懍摦嶌傪偟丄USB偑晅偄偰側偄傕偺傗晄懌偡傞傕偺偵偼曋棙偱偡丅扐偟拲堄揰偼丄僴乕僪僨傿僗僋偑揹棳傪怘偆偺偱丄揹尮梡偺USB偼杮懱偐傜偲傞昁梫偑偁傝傑偡丅嵟弶丄揹尮偲僨乕僞椉曽偲傕PC僇乕僪偺USB偵愙懕偟偨偲偙傠摦偒傑偣傫偱偟偨丅偙偺PC偺USB偼1.1偱偡偺偱僗僺乕僪偺梫媮偝傟側偄揹尮偼杮懱偺USB偐傜偲傝丄僨乕僞晹暘偼僇乕僪偺USB偵愙懕偡傞偲崅懍偱傾僋僙僗偱偒堦嫇椉摼偱偡丅 |
||||||||||||||||||||||||||||||||
| (2025) 2006擭8寧13擔 (擔) |
乣61 2.5僀儞僠USB愙懕僴乕僪僨傿僗僋偱椃愭偱偺僨乕僞傪擇廳偵曐懚 僨僕僇儊偺幨恀偼乽壓庤側揝朇傕悢懪偪傖摉偨傞乿偱嶣偭偰偄傑偡偺偱丄僨乕僞検偑懡偔側傝傑偡丅1GB傪2枃巊偭偰偄傑偡偺偱丄晛捠偼偙傟傪尰抧偱僷僜僐儞偵擖傟偰帩偪婣傝傑偡丅壗擔暘偐偨傑傞偲僨乕僞検傕懡偔側傝帩偪塣傃僷僜僐儞偑壗偐偺攺巕偵夡傟傞偲僨乕僞偑徚偊傑偡丅偦偺堊2.5僀儞僠僴乕僪僨傿僗僋傪奜晅偗偺USB愙懕働乕僗偵擖傟偰擇廳偵僨乕僞傪曐懚偡傞偙偲偵偟傑偟偨丅僴乕僪僨傿僗僋偼80GB偱丄桳傝梋傞傎偳偺梕検偑偁傝丄妿偮働乕僗偼僐儞僷僋僩偱寉検丄USB2.0側偺偱崅懍傾僋僙僗丄揹尮晄梫偲側傝丄椃峴側偳帩偪塣傃偵偼曋棙偱偡丅 |
||||||||||||||||||||||||||||||||
| (2024) 2006擭8寧12擔 (搚) |
乣60 僀儞僞乕僱僢僩愙懕偑帪乆愗傟傞偙偲偑夝寛 寢峔挿偄偙偲崲偭偰偄傑偟偨丅僀儞僞乕僱僢僩僄僋僗僾儘乕儔乕傪巊偭偰尒偰偄傞偲丄偳偙偐偺僒僀僩偱僆儞儔僀儞愙懕偑愗傟偰偟傑偆丅僀儞僞乕僱僢僩僄僋僗僾儘乕儔乕偼僆僼儔僀儞偵側偭偰偟傑偄傑偡丅寛偟偰夦偟偄僒僀僩偱偦偆側傞傕偺偱偼側偄偺偱偡丅晛捠偺僒僀僩偱愙懕偑愗傟偰僆僼儔僀儞偵側傝傑偡丅傑偨丄WebAuto偲尵偆僜僼僩偱丄昁梫側僒僀僩傪偦偺傑傑僴乕僪僨傿僗僋偵棊偲偟偰偄傑偡偑丄偦偺棊偲偡偲偒偵乽僀儞僞乕僱僢僩愙懕偼愗抐偝傟傑偟偨丅僟僀儎儖傾僢僾偱愙懕偟傑偡偐乿偲昁偢暦偐傟傞丅偙偆偄偆忬懺偑挿偔懕偄偰偄傑偟偨丅捈傝傑偟偨丅僀儞僞乕僱僢僩僄僋僗僾儘乕儔乕偺乽僀儞僞乕僱僢僩僆僾僔儑儞乿仺乽愙懕乿偱乽僱僢僩儚乕僋偑懚嵼偟側偄偲偒偼僟僀儎儖偡傞乿偵僠僃僢僋偑擖偭偰偄傞偺傪丄乽僟僀儎儖偟側偄乿偵曄峏偟傑偟偨丅偙傟偱慡偰曅偯偒傑偟偨丅壗偐偺攺巕偵偙偙偵僠僃僢僋偑擖偭偨偺偱偡偹丅庤帩偪偺僲乕僩PC偱妋擣偡傞偲丄偙偪傜偼乽僟僀儎儖偟側偄乿偵側偭偰偄傑偟偨丅乽僟僀儎儖偟側偄乿偑僨僼僅儖僩偺傛偆偱偡丅慡偔偺嬼慠偱暘偐偭偨偺偱偡偑丄偙傫側傗傗偙偟偄偙偲偵側傜側偄傛偆偵嵟弶偐傜愝掕偟偰偄偰栣偄偨偄傕偺偱偡丅偙傫側偵嬿偐傜嬿傑偱愝掕偟側偄偲巚偄捠傝偵側傜側偄偲偙傠偼恑壔偟偰栣偄偨偄丅 |
||||||||||||||||||||||||||||||||
| (2008) 2006擭7寧27擔 (栘) |
乣59 崱峏偱偡偑丄柍慄儔儞偺儖乕僞乕偼曋棙偱偡 偳偆傕柍慄儔儞偼僙僉儏儕僥傿偺柺偱怱攝偱丄崱傑偱儔儞働乕僽儖偱懳墳偟偰偄傑偟偨丅偟偐偟丄偙偺崰偼儂僥儖傗嬻峘偺儔僂儞僕偱柍慄儔儞傪愝抲偟偰偄傞偲偙傠偑懡偔丄愜妏娙扨偵僀儞僞乕僱僢僩偵偮側偘傞偺偵婡夛傪幐偆偙偲偑懡偐偭偨偨傔堦戜摫擖偟偰傒傛偆偲巚偭偰傗偭偰傒傑偟偨丅僶僢僼傽儘乕偺柍慄LAN AirStation丂WHR-G54S/P偱BroadBand儖乕僞 僄儞僩儕乕儌僨儖偲側偭偰偄傑偡丅IEEE802.11g/b婯奿懳墳偱柍慄LAN 僇乕僪偑堦枃晅偄偰偄傑偡丅僙僢僩壙奿偱7900墌丄PC success捠斕偱丄庤寉側壙奿偵側偭偨傕偺偱偡丅AOSS(AirStation One-Touch Secure System)偼丄柍慄LAN偺愙懕愝掕傪旘桇揑偵娙扨偵偡傞媄弍偱偡丅捛壛偡傞僋儔僀傾儞僩偺僙僉儏儕僥傿婡擻偵崌傢偣偰嵟揔側埫崋壔曽幃傪帺摦偱愝掕偟傑偡丅偭偰杮摉偵娙扨偱偟偨丅柍慄捠怣偺僙僉儏儕僥傿傪嫮壔丄埫崋壔偟偰埨怱嫮椡側埫崋壔媄弍傪嵦梡丅廬棃偺埫崋壔媄弍偵斾傋丄偝傜偵嫮椡側2偮偺柍慄LAN僙僉儏儕僥傿婯奿乽WPA-PSK乮AES丄TKIP乯乿偱埨怱偱偡丅偲側偭偰偍傝丄崱夞偺僙僉儏儕僥傿傪尒傞偲AES偱偟偨丅亂AES乮僄乕僀乕僄僗乯亃偼傾儊儕僇惌晎偑嵦梡偟偨嫮屌側埫崋壔曽幃丅廬棃偺WEP惼庛惈偺尨場偺傂偲偮偲偝傟傞埫崋壔曽幃乮RC4乯傪敳杮揑偵尒捈偟偨偝傜偵崅搙側埫崋壔曽幃丅尰帪揰偱偺夝撉庤朄偼懚嵼偟偰偄傑偣傫丅偭偰側偭偰偄傑偡偺偱埨怱偟偰巊偊傑偡丅 |
||||||||||||||||||||||||||||||||
| (1960) 2006擭6寧9擔 (嬥) |
乣58 儊儌儕乕偼僨儏傾儖丒僠儍僱儖偺曽偑懍偄偦偆偱偡 乽儊儌儕揮憲懍搙傪岦忋偝偣傞僨儏傾儖丒僠儍僱儖DDR偲偼丠乿偵彂偄偰偁傝傑偡偑丄偦偺愢柧偵傛傞偲乽DDR SDRAM偑幚幙揑側摦嶌僋儘僢僋傪2攞偵偡傞偺偵懳偟丄僨儏傾儖僠儍僱儖偺応崌偼摨偠僋儘僢僋偱揮憲偱偒傞僨乕僞検偑攞偵側傞丅堦斒揑側PC梡DDR DIMM偼丄僋儘僢僋偁偨傝64價僢僩僨乕僞傪揮憲偡傞婯奿側偺偱丄僨儏傾儖僠儍僱儖偱愙懕偡傞偙偲偱丄僋儘僢僋偁偨傝128價僢僩僨乕僞偑揮憲壜擻偲側傞丅乿偲側偭偰偄傑偡丅偨傑偨傑儅僓乕儃乕僪偑僨儏傾儖丒僠儍僱儖偵懳墳偟偰偄偨偺偱揔梡偟傑偟偨丅 儊儌儕乕傪巋偡僗儘僢僩偑巐偮偁傝丄偦傟偧傟怓偑晅偄偰偄傑偟偰丄僺儞僋丄惵丄僺儞僋丄惵偺弴偵側偭偰偄傑偡丅僺儞僋偲惵偵弴斣偵巋偟偰偄偔偲丄僔儞僌儖僠儍僱儖偵側傝丄僺儞僋偲丄惵傪旘偽偟偰丄僺儞僋偵巋偡偲丄僨儏傾儖丒僠儍僱儖偵側傝傑偡丅懍偄偲尵傢傟偰偄傞偺偱懍偄偺偱偟傚偆偹丅 |
||||||||||||||||||||||||||||||||
| (1959) 2006擭6寧8擔 (栘) |
乣57 儊儌儕乕丂512仺2GB憹愝偱丄僼僅僩僔儑僢僾偑僒僋僒僋摦偔傛偆偵側傝傑偟偨 僨僕僇儊偺幨恀傪僼僅僩僔儑僢僾偱曇廤偡傞婡夛偼戝曄懡偔側傝傑偡丅応柺偛偲偵500枩夋慺丄2560x1920傪10枃埲忋棫偪忋偘偰曇廤偡傞応崌偱傕丄儊儌儕乕憹愝屻偼僨傿僗僋傾僋僙僗偼杦偳偟側偔側傝傑偟偨丅僼僅僩僔儑僢僾偺摦嶌僗僺乕僪偺夵慞偵偼戝曄岠壥揑偱偡丅 |
||||||||||||||||||||||||||||||||
| (1958) 2006擭6寧7擔 (悈) |
乣56 僽儔僂儞娗(CRT)傪拞屆偲偟偰堷偒庢偭偰栣偄傑偟偨丅儕僒僀僋儖旓梡偑晄梫偵側傝傑偡 20僀儞僠塼徎儌僯僞乕傪峸擖偟偨偺偱丄尰嵼巊偭偰偄傞僽儔僂儞娗儌僯僞乕偑晄梫偵側傝傑偟偨丅偟偐偟丄儕僒僀僋儖朄偑2003擭10寧1擔偵敪岠偟偨偨傔丄僽儔僂儞娗儌僯僞乕傪攑媝偡傞偵偼4000墌偺儕僒僀僋儖旓梡偑敪惗偟傑偡丅偦偙偱丄乽晄梫偵側偭偨僷僜僐儞傪堷偒庢傝傑偡乿偲偄偆拞屆僷僜僐儞僔儑僢僾偵帩偪崬傒傑偟偨丅偦偆偡傞偲攧偭偨偙偲偵側傝丄乽婥帩偪偱偡偑乿偲尵偭偰偄傑偟偨偑丄杮摉偵"婥帩偪偩偗"偺500墌栣偄傑偟偨丅攑媝偵丄偙偪傜偐傜4000墌巟暐傢側偗傟偽偄偗側偄偙偲偐傜峫偊傞偲丄椺偊500墌偱傕塤揇偺嵎偱偡丅 |
||||||||||||||||||||||||||||||||
| (1957) 2006擭6寧6擔 (壩) |
乣55 僷僜僐儞偺儊儌儕乕傪512MB偐傜2GB偵憹壛偟傑偟偨 PC-SUCCESS偺僱僢僩捠斕偱丄僲乕僽儔儞僪偺儊儌儕乕傪峸擖偟丄侾GB x2=2GB 偵憹壛偟傑偟偨丅僲乕僽儔儞僪偼偦偺柤偺捠傝丄偳偙偵傕儊乕僇乕柤偼彂偄偰偁傝傑偣傫丅憡惈曐徹偲偄偆偺偑偁傝525墌偱偡偺偱柍榑晅偗傑偟偨丅偙傟傕娷傔偰1GB偑9380墌偱偡丅栤戣側偔嶌摦偟偰偄傑偡丅摦嶌偵懳偡傞桬婥偝偊偁傟偽丄僽儔儞僪昳偺敿妟偱攦偊傑偡丅 |
||||||||||||||||||||||||||||||||
| (1944) 2006擭5寧24擔 (悈) |
乣54 僨儖偺塼徎20僀儞僠儌僯僞乕偼戝夋柺丄岠棪揑偱偡 偙傟傑偱偼僜僯乕偺CRT17僀儞僠偺儌僯僞乕傪巊偭偰偄傑偟偨丅僨儖偺塼徎儌僯僞乕20僀儞僠儌僯僞乕丄2001FP偱偡丅傑偢偼僋僢僉儕偲柧傞偄丅僨僕僞儖僀儞僾僢僩DVI-D偱偡偺偱夋柺挷惍偺昁梫偑側偄丅偙傟偑嵟戝偺儊儕僢僩偱偡偑丄1600x1200偺戝夋柺偼揺偵妏峀偄丄嶌嬈傪偡傞偺偵戝曄岠棪揑偱偡丅摿偵僼僅僩僔儑僢僾側偳偱夋憸傪曇廤偡傞偲偒偵偼曇廤夋憸偲嶌嬈僂僀儞僪僂偑戝偒偔偲傟傞偙偲偑丄嶌嬈傪岠棪揑偵妝偵弌棃傑偡丅偙傟傑偱偺1280x1024偱傕僲乕僩僷僜僐儞偺1024x768傛傝偼峀偔姶偠偰偄傑偟偨偑丄1600x1200傪巊偆偲尦偵偼栠傟傑偣傫丅 |
||||||||||||||||||||||||||||||||
| (1943) 2006/05/23 (壩) |
乣53 ATOK2006偵偟傑偟偨丅尗偄丄曋棙偱偡 擔杮岅曄姺偼壗帪偐傜偩偐暘偐傜側偄埵愄偐傜ATOK傪巊偭偰偄傑偡丅枅擭Just System偺儊乕儖偱偼ATOK偺僶乕僕儑儞傾僢僾偺偍桿偄偑棃傑偡偑丄曋棙偦偆偩偭偨偺偱媣偟傇傝偵傾僢僾僨乕僩偟傑偟偨丅2006偼僶乕僕儑儞偼19偱丄崱巊偭偰偄偨偺偑15偱偡偐傜丄傕偆壗擭傕宱夁偟偰偄傑偡丅帿彂晅偒偵偟傑偟偨丅崙岅丄塸榓丄榓塸帿彂偱偡丅妋偐偵曄壔傪姶偠傑偡丅曄姺惛搙偑岦忋偟偨丅摨壒堎媊岅偺曄姺惛搙偑忋偑傞偲尵偆偙偲偼堦斣偺僗僩儗僗夝徚偱偡丅曄姺偺帪偺娫堘偄傗丄僸僗僩儕乕偺妛廗側偳摢偑椙偔側偭偰偄傑偡丅帿彂晅偒側偺偱曄姺偺帪偵崙岅帿彂偱偺堄枴偑偦偺応偱暘偐傞偙偲傕椙偄丅ATOK偱彑庤偵悇應偟偰曄姺娍帤傪弌偟偰偄偔椶悇儌乕僪傕柺敀偄丅塸岅帿揟偺僙僜乕儔僗偺條偵摨偠堄枴崌偄偺椶岅傪昞偟偰偄偔摨椶岅儌乕僪丅幚嵺偵巊偭偰偄偔偲偙傫側傫偑偁偭偨偺偐偲巚偆柺敀偄僜僼僩偵側偭偰偄傑偡丅媣偟傇傝偵姶寖偟偰偄傑偡丅2006/02/10 |
||||||||||||||||||||||||||||||||
| (1934) 2006/05/15 (寧) |
乣52 僱僢僩儚乕僋偑巊偊側偔側偭偨丅僾儕儞僞乕傕丅 僱僢僩儚乕僋偑巊偊側偔側傝傑偟偨丅懠偺俹俠偐傜僱僢僩儚乕僋忋偺僾儕儞僞乕傕擣幆偝傟側偔側傝傑偟偨丅尨場傪捦傓傑偱嬯楯偟傑偟偨丅棟桼偼僲乕僩儞僀儞僞乕僱僢僩僙僉儏儕僥傿偺僶乕僕儑儞傾僢僾偱偟偨丅Ver2006偵偟偨偺偱偡偑丄偦偺帪丄僱僢僩儚乕僋偺乽怣棅傾僪儗僗乿傪愝掕偟側偗傟偽側傜側偐偭偨偺偱偡丅 僼傽僀傾僂僅乕儖仺愝掕仺僱僢僩儚乕僋仺怣棅IP傾僪儗僗偺斖埻傪巜掕偡傞丅乽192.168.11.1乣192.168.11.20乿 20偔傜偄愝掕偟偰偍偗偽婡婍傪偄偔傜宷偄偱傕戝忎晇偱偟傚偆丅 |
||||||||||||||||||||||||||||||||
| (1889) 2006/03/29 (悈) |
乣51 CRT儌僯僞乕偺僺儞傏偗挷惍偼乽Convergence乿傪巊偆 僼僅乕僇僗偑娒偄偺偑偢偭偲婥偵側偭偰偄傑偟偨丅僜僯乕偺17僀儞僠CRT儌僯僞乕偱偡丅僞儅僞儅儌僯僞乕偺挷惍偮傑傒傪偄偠偭偰偄偨傜僿儖僾偑偁偭偨偺偱丄乽夋憸偑僋僢僉儕偟側偄乿偲尵偆崁栚偑偁傝丄乽僐儞僶乕僕僃儞僗傪偄偠傞乿偲側偭偰偄傑偟偨丅convergence偼廂懇偲偐廤拞偲偐偺堄枴偑偁傞傛偆偱偡丅偙傟偱愝掕偡傞偲偐側傝僋僢僉儕偟傑偟偨丅 |
||||||||||||||||||||||||||||||||
| (1858) 2006/02/26 (擔) |
乣50 100枩杮柍彏僟僂儞儘乕僪偺僀儞僞乕僱僢僩僙僉儏儕僥傿丂僉儞僌僜僼僩 僷僜僐儞偑壗戜偐偁傞偲丄僙僉儏儕僥傿僜僼僩傕枅擭寢峔旓梡偑偐偐傝傑偡丅偙偺拞崙偺儊乕僇乕偼擔杮嶲擖偵偁偨偭偰100枩杮傪柍彏偱僟僂儞儘乕僪偱偒傞傛偆偵側偭偰偄傑偡丅堦擭娫桳岠偱偡丅怴偟偔嶲擖偡傞偨傔偺屭媞妉摼傪偙偆偄偆曽朄偱峴偭偰偄傑偡丅偄偮傕巊偭偰偄傞僷僜僐儞偼僲乕僩儞僀儞僞乕僱僢僩僙僉儏儕僥傿傪擖傟偰偄傑偡丅僗僷儉儊乕儖偑堦擔偵壗廫捠傕棃偰丄偦偺拞偵偼僂僀儖僗晅偒偺傕偺偑偁傝傑偡偺偱丄僙僉儏儕僥傿僜僼僩偑柍偄偲巊偊傑偣傫丅偟偐偟堦擭偵壗夞偐偟偐巊傢側偄儌僶僀儖梡偺僷僜僐儞偵偼丄挌搙偄偄偺偱丄偙傟傪僟僂儞儘乕僪偟偰僀儞僗僩乕儖偟偰偄傑偡丅堦擭屻偵偼桳岠婜尷偑愗傟傑偡偑丄峏怴偼擭娫980墌偱偡丅傑偩奀偺傕偺偲傕嶳偺傕偺偲傕偮偐傔側偄偺偱丄偄偮傕巊偭偰偄傞杮懱偱偼帋偡婥偵偼側傝傑偣傫偑丄擭壗夞傕巊偆僠儍儞僗偑側偄儌僶僀儖側傜壗偐偁偭偰傕僀儞僗僩乕儖偟捈偣偽傛偄偺偱丄巊偭偰傒傑偡丅 |
||||||||||||||||||||||||||||||||
| (1857) 2006/02/25 (搚) |
乣49 HP僾儕儞僞乕1510梡岎姺僀儞僋偼僐僗僩偑埨偔丄憗偔岎姺弌棃偰丄曋棙 僾儕儞僞乕偺岎姺僀儞僋偼丄寢峔偽偐偵側傝傑偣傫丅偳偙偦偙偺儊乕僇乕偼僀儞僋偑崅偄側偳偲尵傢傟傑偡偑帡偨傛偆側傕偺偱偼側偄偱偟傚偆偐丅HP1510傕僀儞僋偺徚栒偑寖偟偄偱偡丅寢榑偐傜偄偔偲丄岎姺僀儞僋傪巊偭偰偄傑偡丅尰嵼巊偭偰偄傞偺偼乽儕僒僀僋儖僩僫乕椙幙乿偲偄偆夛幮偱偡丅崟僀儞僋偺僇乕僩儕僢僕hp131偲僇儔乕梡偺hp135偺媗傔懼偊梡僀儞僋傪巊偭偰偄傑偡丅傕偆壗夞傕擖傟懼偊偰偄傑偡偑栤戣側偔巊偊偰偄傑偡丅僩儔僽儖偼堦搙偩偗丄堦廡娫偪傚偭偲弌挘偱嫃側偄娫偵僀儞僋愗傟偵側傝丄偦偺傑傑偵側偭偰偄偨偺偱丄僀儞僋廩揢傪偟偰傕弌側偄偙偲偑偁傝傑偟偨丅嬻偵側偭偨傑傑偱偟偨偺偱僿僢僪偑姡偄偰僀儞僋偑弌側偔側傝傑偟偨丅儅僯傾儖偵彂偄偰偁傞偲偍傝僀儞僋僿僢僪傪偸傞傑搾偱偸傜偟偨僥傿僢僔儏儁乕僷乕偵墴偟摉偰偰偄傞偲弌傞傛偆偵側傝傑偟偨丅僀儞僋愗傟偵側偭偨傜丄偦偺応偱僇乕僩儕僢僕傪奜偟丄拲擖婍偱僀儞僋傪擖傟傞偩偗偱偡偺偱丄庤傕墭傟偢杦偳僇乕僩儕僢僕岎姺偲摨偠傛偆側姶妎偱弌棃傑偡丅崟僀儞僋側偳偼拲擖婍偵擖傟懼偊傞庤娫偑偄傜偢僀儞僋僐儞僥僫乕偐傜捈愙拲擖偱偒傑偡偺偱丄1暘埲撪偺岎姺帪娫偱偡丅偙偺嶌嬈偝偊偄偲傢側偗傟偽丄僇乕僩儕僢僕偦偺傕偺偺岎姺偺悢暘偺堦偺抣抜偱弌棃傑偡丅偙偺HP偺僾儕儞僞乕偺椙偄偲偙傠偼丄僀儞僋僿僢僪偲僀儞僋僐儞僥僫乕偑堦懱偺偨傔丄壗夞傕僀儞僋傪岎姺偟偰巊偄懕偗偰僿僢僪偺挷巕偑埆偔側偭偨偐側偲巚偭偨傜巚偭偨傜僀儞僋僇乕僩儕僢僕傪岎姺偡傟偽僀儞僋僿僢僪傕怴偟偔側傞偙偲偱偡丅 |
||||||||||||||||||||||||||||||||
| (1750) 2005擭11寧9擔 (悈) |
乣48 儗乕僓乕儅僂僗偼斀幩柺傪慖偽側偄 儅僂僗傪儗乕僓乕偵偟傑偟偨丅儗乕僓乕儅僂僗偼斀幩柺傪慖偽側偄偺偱僷僢僪偑晄梫偱偡丅摦嶌偑妋幚偱偡丅抣抜偑偪傚偭偲崅偄偱偡偑丄價僢僋僇儊儔偱3980墌丄夣揔偵巊偭偰偄傑偡丅岝妛幃儅僂僗偼岝傞斀幩柺偵庛偄偩偲偐丄僷僢僪偦偺傕偺偼晄梫偱偡偑丄斀幩柺傪慖傇昁梫偑偁傝傑偟偨丅儗乕僓乕偼岝傪峣偭偰偄傞偺偱斀幩柺傪慖偽偢摦嶌偑妋幚偱偡丅 |
||||||||||||||||||||||||||||||||
| (1748) 2005/11/07 (寧) |
乣47 僾儕儞僞乕 僗僉儍僫乕堦懱宆 HP1510 9870墌偺峸擖 悢擭傇傝偺僾儕儞僞乕偺峸擖偱偡丅偙傟傑偱巊偭偰偄偨僄僾僜儞偺PM800C偑挷巕埆偔側傝傑偟偨丅5擭埵巊偭偨偱偟傚偆偐丅嶐擭偼僀儞僋偑弌側偔側傝丄僿僢僪岎姺偱堦枩墌傪挻偊傞廋棟傪偟傑偟偨丅傑偨僀儞僋偺弌偑嬌抂偵埆偔側傝傑偟偨偺偱丄怴偟偄偺傪峫偊傞偙偲偵偟傑偟偨丅寢壥揑偵偼堦懱宆偺HP1510偵偟偰椙偐偭偨偱偡丅摉慠偱偡偑慜偺僄僾僜儞偵斾傋報嶞懍搙偑嬌傔偰憗偄丅僿僢僪堦懱宆偱僀儞僋媗傑傝偑夝徚偱偒傞丅僗僉儍僫乕堦懱宆偱僐僺乕婡偲偟偰偺巊梡傕弌棃傞丅僗僉儍僫乕偲僾儕儞僞乕暿乆偺愝抲偺昁梫偑側偄丅偙傟偼巊偭偰偄偰偙偺抣抜偱椙偄偺偐偲巚偆傎偳偱偡丅僿僢僪堦懱宆偩偲僀儞僋偺抣抜偑崅偄偲尵偄傑偡偑丄偙傟傑偱偺僄僾僜儞偲斾傋偰柍拑崅偄傢偗偱偼偁傝傑偣傫丅懍偄丄埨偄丄鉟楉丄媑栰壠晽偱偡偑丄嬃偔傋偒恑壔偱偡丅 |
||||||||||||||||||||||||||||||||
| (1728) 2005/10/18 (壩) |
乣46 僲乕僩儞偱娫堘偊偰儀僢僉乕摍偺僀儞僞乕僱僢僩傾僋僙僗傪乽幷抐乿偲偟偨帪偺廋惓 儀僢僉乕偼僀儞僞乕僱僢僩儊乕儖僜僼僩偱偡偑丄帪乆傾僢僾僨乕僩偟傑偡丅傾僢僾僨乕僩偟偰棫偪忋偘傞偲僲乕僩儞僀儞僞乕僱僢僩僙僉儏儕僥傿偑乽儀僢僉乕偑彑庤偵奜晹偵僀儞僞乕僱僢僩偱宷偛偆偲偟偰偄傑偡乿偲寈崘傪弌偟傑偡丅偙偺帪偳偆偟傑偡偐偲暦偐傟傞偺偱摉慠嫋壜偟傑偡偲擖椡偡傞偺偱偡偑丄娫堘偊偰慡偰幷抐偡傞偲擖傟偨偙偲偑偁傝傑偡丅偦偆偡傞偲堦愗儀僢僉乕偼僀儞僞乕僱僢僩偵宷偖偙偲偑弌棃側偔側傝傑偡丅偙偺帪偺廋惓曽朄偱偡丅 Norton Internet Security偺僂僀儞僪僂傪昞帵偡傞仺僼傽僀傾僂僆乕儖仺愝掕仺僾儘僌儔儉惂屼仺庡摫僾儘僌儔儉惂屼丂偙偺拞偵屄乆偺僾儘僌儔儉偺傾僋僙僗惂屼偑偁傞偺偱椺偊偽乽Becky!乿偺偲偙傠傪乽忢偵幷抐仺慡偰傪嫋壜乿側偳偵曄峏偡傞丅 |
||||||||||||||||||||||||||||||||
| (1726) 2005/10/16 (擔) |
乣45 僉乕儃乕僪偺Sleep偱柊傝丄Wake偱婲偒傞 僂僀儞僪僂僘僉乕儃乕僪偵偙傫側曋棙側婡擻偑偁偭偨偺偵偼婥偑晅偐側偐偭偨丅Sleep儃僞儞偱丄姰慡偵僗儕乕僾儌乕僪偵擖傝丄儌僯僞乕偑僗儕乕僾丄僴乕僪僨傿僗僋傕儌乕僞乕掆巭偱偟傚偆丅Wake儃僞儞偱丄暅妶偟傑偡丅崱傑偱偢偭偲僗僋儕乕儞僙乕僶乕偺僗儕乕僾儌乕僪偵棅偭偰偄傑偟偨丅偙傟偩偲岲偒側偲偒偵儃僞儞堦偮偱僗儕乕僾儌乕僪偵擖傟傑偡丅 |
||||||||||||||||||||||||||||||||
| (1384) 2004/11/15 (寧) |
乣44 Dell偺儌僶僀儖 Inspiron700M傪Dell捠斕偱峸擖 弶傔偰Dell捠斕傪棙梡偟傑偟偨丅慡晹僀儞僞乕僱僢僩忋偱庤懕偒傪峴偄丄恖偑慡偔娭梌偟傑偣傫偱偟偨丅偱傕栤戣偼偁傝傑偣傫丅搑拞偺棳捠宱楬偑柍偄偩偗偵儐乕僓乕偵偲偭偰偼埨偔庤偵擖偭偰儊儕僢僩偑偁傝偦偆偱偡丅 |
||||||||||||||||||||||||||||||||
| (1383) 2004/11/05 (嬥) |
乣43 Windows XP 乽僄儔乕帪偺MS傊偺曬崘乿傪僆僼偵偡傞 XP僾儘偼埨掕偟偰偍傝Windows98偺傛偆偵屌傑傞偙偲偼彮側偔側傝傑偟偨丅偟偐偟帪愜屌傑傞偙偲偑偁傝傑偡丄儐乕僓乕懁偵偁傑傝儊儕僢僩偑柍偝偦偆側偺偱偙偺捠抦傪巭傔傑偡丅乽儅僀僐儞僺儏乕僞乿傪塃僋儕僢僋仺乽僾儘僷僥傿乿仺乽僔僗僥儉偺僾儘僷僥傿乿仺乽徻嵶愝掕乿仺乽僄儔乕曬崘乿傪僋儕僢僋丅乽僄儔乕曬崘傪柍岠偵偡傞乿偲乽廳戝側僄儔乕偑敪惗偟偨応崌偼捠抦偡傞乿傪僋儕僢僋偡傞丅 |
||||||||||||||||||||||||||||||||
| (1381) 2004/11/03 (悈) |
乣42 Yahoo!僆乕僋僔儑儞偱搶幣僲乕僩 PIII600MHz傪椃峴梡偵擖庤偟傑偟偨 搶幣僲乕僩丂Dynabook SS3480偱儁儞僥傿傾儉600MHz偱偡丅係擭埵慜偺傕偺偱偟傚偆偐丅僒僋僒僋摦偔偟夣揔偱偡丅偙傟傑偱椃峴梡偵旕忢偵彫偝偄実懷宆偺搶幣Libretto 100傪巊偭偰偄傑偟偨偑丄嵟嬤僨僕僇儊偺幨恀傪懡偔嶣傞傛偆偵側偭偰僴乕僪僨傿僗僋偺梕検偑懌傝側偔側傝傑偟偨丅寉検傪桪愭偟偰扵偟偰偄傑偟偨丅傕偭偲彫偝偄偺傕偁傝傑偡偑丄僨僕僇儊偺幨恀傪尒傞偵偼B5僒僀僘埵偁傞偲尒傗偡偄偱偡丅 |
||||||||||||||||||||||||||||||||
| (1291) 2004/08/04 (悈) |
乣41 USB傪巊偭偰実懷揹榖偺廩揹丅 100墌僔儑僢僾偺僟僀僜乕偼柺敀偄傕偺偑戲嶳偁傝傑偡偑丄USB傪巊偭偨実懷揹榖偺廩揹傕偦偺堦偮偱偡丅僷僜僐儞傪帩偪曕偔応崌丄姄偺拞偵偙偺働乕僽儖偝偊擖傟偰偍偗偽丄実懷揹榖偺揹抮偑柍偔側偭偰傕怱攝偁傝傑偣傫丅 |
||||||||||||||||||||||||||||||||
| (1201) 2004/05/05 (悈) |
乣40 僀儞僞乕僱僢僩僄僋僗僾儘乕儔偱摿掕僒僀僩偱夋憸偑昞帵偝傟側偄丅 IT儊僨傿傾偼傾儊儕僇偺ZDNet偑擔杮偱揥奐偟偰偄偨傕偺偑丄僜僼僩僶儞僋儊僨傿傾偑慡柺偵弌偰敪揥偟偨傕偺偱丄ZDNet偺帪偐傜僷僜僐儞娭楢偺忣曬偵徻偟偔戝曄嶲峫偵側偭偰偄傑偟偨丅儊乕儖儅僈僕儞偱攝怣偝傟傞拞偵偁傞僒僀僩傾僪儗僗傪僋儕僢僋偡傞偲僀儞僞乕僱僢僩僄僋僗僾儘乕儔偱偦偺婰帠偑昞帵偝傟傑偡丅偙傟傑偱偼栤戣側偔昞帵偝傟偰偄傑偟偨偑ITmedia偲側偭偰僔僗僥儉傪曄峏偟偨傛偆偱丄僥僉僗僩偼昞帵偝傟傞偺偱偡偑夋憸偺晹暘偑昞帵偝傟側偔側傝傑偟偨丅 ITmedia偵幙栤偟偰偄偨偲偙傠乽堦晹偺僒僀僩偐傜偺搙廳側傞戝検夋憸捈愙儕儞僋偵傛傝丄昞帵偑抶偄丄偮側偑傝偵偔偄偲偄偭偨丄捠忢僒乕價僗偺挊偟偄掅壓傪彽偔偵帄傝丄懳嶔偲偟偰僒僀僩奜偐傜偺桿摫偵傛傞夋憸偺僟僂儞儘乕僪偵惂尷傪愝偗捠忢墈棗懍搙偺夞暅傪幚巤偝偣偰偄偨偩偒傑偟偨乿偲偁傝傑偟偨丅 偦偺堊偵僲乕僩儞僀儞僞乕僱僢僩僙僉儏儕僥傿偵塭嬁偑弌偰乽嶲徠尦 偑幷抐偝傟丄Web 僒僀僩偑惓偟偔昞帵偝傟側偄乿尰徾偑敪惗偡傞傛偆偵側傝傑偟偨丅偙傟偱夋憸偑昞帵偝傟側偔側偭偨傛偆偱偡丅 偦偺堊偺懳墳偑僲乕僩儞偐傜偱偰偄傑偡丅僲乕僩儞俀侽侽俁偲僲乕僩儞俀侽侽係偑偁傝傑偡丅堦悺柺搢偱偡偑丄偙傟偵廬偭偰嶲徠尦偺幷抐傪奜偡偲夋憸傕昞帵偝傟傞傛偆偵側傝傑偟偨丅 |
||||||||||||||||||||||||||||||||
| (1150) 2004/03/19 (嬥) |
乣39 屄恖儐乕僓乕偑 Windows 2000 Pro偺僼傽僀儖傗僾儕儞僞偵傾僋僙僗偡傞偨傔偺愝掕丅 侾丏Windows9x偺儘僌僆儞儐乕僓乕柤偲僷僗儚乕僪偺妋擣丅乽僗僞乕僩仺xxx偺儘僌僆僼乿偱儐乕僓乕柤偺妋擣丅僷僗儚乕僪偑傢偐傜側偄応崌偼 Windows\*.pwl 僼傽僀儖傪嶍彍偟偰弶婜壔偟丄僷僗儚乕僪傪嵞愝掕丅 俀丏娗棟幰尃尷偱 Windows 2000 偵儘僌僆儞丅乽儅僀僐儞僺儏乕僞塃僋儕僢僋仺娗棟仺儘乕僇儖儐乕僓乕偲僌儖乕僾仺儐乕僓乕傪塃僋儕僢僋仺怴偟偄儐乕僓乕乿丅儐乕僓乕柤偲僷僗儚乕僪傪愝掕偟丄乽儐乕僓乕偼師夞儘僌僆儞帪偵僷僗儚乕僪偺曄峏偑昁梫乿偺僠僃僢僋傪奜偡丅乽嶌惉乿傪僋儕僢僋丅 俁丏Windows 2000 偺僙僉儏儕僥傿僔僗僥儉傪柍岠偵偡傞応崌偼丄怴偟偄儐乕僓乕偺偲偙傠偱塃懁偺 乽Guest乿傪僟僽儖僋儕僢僋偟丄乽傾僇僂儞僩傪柍岠偵偡傞乿偺僠僃僢僋傪奜偡丅(惂尷偑柍偔側傝曋棙偩偑丄僙僉儏儕僥傿忋姪傔傜傟側偄) |
||||||||||||||||||||||||||||||||
| (1042) 2003/11/29 (搚) |
乣38 僷僗儚乕僪愝掕偺儂儞僩偲僂僜乮屻曇乯丅 亙娗棟幰曇亜 侾丏僷僗儚乕僪嫮搙傪妶偐偣傞僔僗僥儉偵偟丄惓偟偄巜摫傪峴偆丅 俀丏擣徹僔僗僥儉偺堘偄傪抦傝丄抦傜偣傞丅 俁丏儊乕儖偲Windows偲偱偼堎側傞僷僗儚乕僪傪巊偆丅 係丏Windows 2000乛XP偼15暥帤埲忋丅 俆丏儊乕儖側偳乮UNIX宯乯偼8暥帤偱嫮壔偟丄偦傟偵偄偔偮偐暥帤傪壛偊偰挿偔偡傞丅 俇丏Windows 9x乛Me乛NT偱偼丄7暥帤偱嫮壔偡傞丅 亙儐乕僓乕曇亜 侾丏朰傟偰偟傑偆側傜丄埨慡側曽朄偱儊儌傪丅僷僗儚乕僪傪巊偆応強偲偼偱偒傞偩偗棧傟偨応強偵曐娗丅 俀丏僷僗儚乕僪擖椡傪楙廗偡傞傋偒丅擿偒尒乽僔儑儖僟乕僴僢僉儞僌乿偼昿斏偵梡偄傜傟傞庤抜丅搻傒尒傜傟側偄傛偆偵擖椡傪楙廗丅 俁丏妎偊傜傟傞斖埻偺僷僗儚乕僪乮3乣4屄乯傪忋庤偵巊偆丅偦傟傜傪偆傑偔巊偄傑傢偡丅ZDNet 2003/10/10 |
||||||||||||||||||||||||||||||||
| (1041) 2003/11/28 (嬥) |
乣37 僷僗儚乕僪愝掕偺儂儞僩偲僂僜乮慜曇乯丅 仠僷僗儚乕僪偼偄偐偵偟偰悇應偝傟傞偐 侾丏佱偦偺恖偺忣曬偐傜椶悇偝傟傞僷僗儚乕僪佲柤慜丄惗擭寧擔丄幮堳斣崋丄岲偒側暔偺柤慜側偳丅 俀丏佱帿彂傾僞僢僋佲偁傜偐偠傔梡堄偝傟偨扨岅儕僗僩偵嵹偭偰偄傞僷僗儚乕僪偑帋偝傟傞丅 俁丏佱僽儖乕僩僼僅乕僗傾僞僢僋乮憤摉傝峌寕乯佲僷僗儚乕僪偲側傝偆傞暥帤偺慻傒崌傢偣偑慡偰帋偝傟傞丅 帿彂傾僞僢僋傗僽儖乕僩僼僅乕僗傾僞僢僋偱偼丄PC偱帺摦揑偵悇應傪峴偆僣乕儖偑偄偔偮傕懚嵼丅1昩摉偨傝悢愮偐傜悢廫枩傕帋偡丅儐乕僓乕忣曬傗帿彂扨岅偼傢偢偐悢昩偐傜悢暘偱悇應偝傟丄愨懳偵巊偭偰偼側傜側偄旕忢偵庛偄僷僗儚乕僪丅 仠僷僗儚乕僪偺柪怣傪巃傞 1. 嫮偄僷僗儚乕僪傪巊傢側偗傟偽側傜側偄偺偐丠 POP偼僷僗儚乕僪偑暯暥偺傑傑僱僢僩儚乕僋忋傪棳傟傞丅搻挳偡傞偲僷僗儚乕僪偑摏敳偗丅POP傗Telnet丄FTP側偳偼庛偄僷僗儚乕僪偵偟偐側傜側偄丅戞嶰幰偵抦傜傟傞偙偲傪慜採偲偟偰懠偺僔僗僥儉偱巊偆僷僗儚乕僪偲偼堘偆傕偺傪梡偄傞傋偒丅 2. 僷僗儚乕僪傪挿偔偡傟偽嫮偔側傞偺偐丠丂昁偢8暥帤埲忋偵偡傞昁梫偑偁傞偺偐丠 UNIX宯偺偄偔偮偐偼8暥帤暘傑偱偟偐巊偭偰偄側偄丅8暥帤傪挻偊傞晹暘偼僷僗儚乕僪偺嫮偝偵塭嬁傪梌偊側偄丅偙偺傛偆側僔僗僥儉偼8暥帤傑偱偱嫮偝傪妋曐偡傞丅 3. 戝暥帤偲彫暥帤傪崿偤傞傋偒偐丠 UNIX宯偼戝暥帤偲彫暥帤傪嬫暿偡傞偨傔崿偤傞偙偲偵堄枴偑偁傞丅偟偐偟Windows 9x乛Me偼塸彫暥帤偼偡傋偰戝暥帤偵曄峏丅NT乛2000乛XP偱傕丄14暥帤埲壓偼9x乛Me偲摨偠曽幃傕僒億乕僩偡傞偨傔丄戝暥帤偲摨掱搙偟偐側傜側偄丅Windows偼戝暥帤偲彫暥帤傪崿偤偰傕壗偺岠壥傕側偄丅 4. 婰崋偑擖傟偽嫮偔側傞偺偐丠 僷僗儚乕僪偵婰崋傪壛偊傞偙偲偼昁恵丅婰崋傪擖傟傞偙偲偱僷僗儚乕僪悇應偺擄偟偝偼UNIX偱栺30攞丄Windows偼栺100攞丅1偮偱傕偄偄偐傜丄僷僗儚乕僪偺拞偵偼婰崋傪擖傟傞傋偒丅 Windows偺LM僴僢僔儏擣徹曽朄偼7暥帤偢偮嬫愗傝奺晹暘枅埫崋壔丅Windows偱偼7暥帤偛偲偵婰崋傪擖傟傞丅 5. 杮摉偵僷僗儚乕僪傪儊儌偟偰偼偄偗側偄偺偐丠 僷僗儚乕僪傪儊儌偟偰偍偔偺傕1偮偺曽朄丅儊儌偼僷僗儚乕僪傪巊偆応強偲偼暔棟揑偵棧傟偨偲偙傠偵曐懚丅儊儌偐傜偡偖偵僷僗儚乕僪偑傢偐傜側偄傛偆偵丄儊儌偺庢傝曽偵傕岺晇丅 6丏僷僗儚乕僪偼掕婜揑偵曄峏偟側偗傟偽側傜側偄偺偐丠 掕婜揑偵曄峏偡傞偲怴偟偄僷僗儚乕僪嶌惉偺偨傃偵婰壇偑憹偊傞丅崿棎偡傞丅掕婜揑偵嫮偄僷僗儚乕僪傪嶌傝懕偗傞偙偲偵偼戝曄丅偩傫偩傫偲娙扨側傕偺偵側偭偰偟傑偆丅恖娫偺婰壇椡偲塣梡傪峫偊傟偽丄堦斒揑側僙僉儏儕僥傿億儕僔乕偵偼斀偡傞偑丄嫮偄僷僗儚乕僪傪1偮偩偗嶌傝丄偦傟傪挿婜娫巊偆傎偆偑埨慡偲傕尵偊傞丅 7丏僷僗儚乕僪偼婋尟偩偐傜懠偺擣徹庤抜偵曄偊傞傋偒丠 僷僗儚乕僪偺嫮偝偲庛偝傪棟夝偟惓偟偄塣梡傪峴偭偰偄傟偽丄僷僗儚乕僪擣徹庤抜偼婋尟偱偼側偄丅僷僗儚乕僪擣徹偑婋尟偵側傞尨場偼巊偆恖偺偄偄壛尭側塣梡偵偁傞丅 8丏儘僢僋傾僂僩偼愝掕偡傋偒偐丠 僆儞儔僀儞偱偺憤摉傝峌寕偼僞僇偑抦傟偰偄傞丅偦偺偨傔儘僢僋傾僂僩傪愝掕偡傞傛傝偼丄僆儞儔僀儞偱偺憤摉傝峌寕掱搙偱偼悇應偝傟側偄掱搙偺嫮偝偺僷僗儚乕僪傪愝掕偟偰偍偔傎偆偑偄偄丅 9丏弶婜僷僗儚乕僪偼僷僗儚乕僪僕僃僱儗乕僞偱惗惉偡傋偒偐丠 僷僗儚乕僪僕僃僱儗乕僞偱嶌惉偟偨僷僗儚乕僪偼塸悢帤傗婰崋偑揔搙偵娷傑傟傞偺偱恖偑峫偊傞傛偆側旕忢偵庛偄僷僗儚乕僪傪惗惉偡傞偙偲偼傎偲傫偳側偄丅偟偐偟儔儞僟儉惈偵婎偯偄偰嶌惉偡傞偺偱嫮偝偵懳偡傞曐忈偼傑偭偨偔側偄丅僷僗儚乕僪僕僃僱儗乕僞偱嶌偭偨僷僗儚乕僪偼嫮偝傪妋擣偟偰偐傜巊偆丅ZDNet 2003/10/09 |
||||||||||||||||||||||||||||||||
| (972) 2003/09/20 (搚) |
乣36 実懷揹榖傾僟僾僞偱僟僀儎儖傾僢僾傕曋棙偱偡丅 崱峏側傫偱丄杮奿揑側恖偐傜偼徫傢傟傞偱偟傚偆偑丄実懷揹榖偺USB傾僟僾僞傪僆乕僋僔儑儞偱庤偵擖傟傑偟偨丅偁傑傝棳峴傜側偄偲尒偊偰棊嶥壙奿偑壓偑偭偰偄傑偡丅幚偼398墌偱偟偨丅憲椏偑390墌偱棊嶥壙奿偲摨偠偱偡丅NEC偺PK-UP013偲偄偆婡庬偱偡偑幚嵺偼OMRON偺ME96KTI偲偄偆婡庬偲摨偠偱OEM偩偦偆偱偡丅偱傕栤戣側偔巊偊傑偡丅9600偲側偭偰偄傑偡偑巊偭偨偲偒偺昞帵偼14400倐倫倱偲昞帵偝傟傑偡丅偙傫側僗僺乕僪側偺偱偟傚偆偐丅偙傟偱揹榖慄傪婥偵偟側偔偰愙懕偱偒傞偺偼曋棙偱偡丅 |
||||||||||||||||||||||||||||||||
| (971) 2003/09/19 (嬥) |
乣35 僼儗僢僣ADSL儌傾嘦/24偵曄峏丄5.9Mbps丄懍偔側傝傑偟偨丅 應掕僒僀僩 http://www.bspeedtest.jp/ v2.3.3丂應掕帪崗 2003/07/24 10:00:38丂夞慄庬椶/慄楬挿/OS ADSL/2.0km/Windows XP丂僉儍儕傾/ISP/抧堟 NTT僼儗僢僣ADSL 儌傾2宯/asahi-net/-丂儂僗僩1: WebArena(NTTPC) 4.3Mbps(1441kB,3.0昩)丂儂僗僩2: SAKURA僀儞僞乕僱僢僩 5.9Mbps(3063kB,4.2昩)丂悇掕嵟戝僗儖乕僾僢僩: 5.9Mbps 丂僐儊儞僩: NTT僼儗僢僣ADSL 儌傾2宯偺暯嬒懍搙偼4.4Mbps側偺偱懍偄曽偱偡偑丄岝僼傽僀僶側傜偝傜偵3攞埲忋懍偔側傝傑偡丅(壓埵偐傜70%tile)丂2003/07/24偵曄峏丅 |
||||||||||||||||||||||||||||||||
| (919) 2003/07/29 (壩) |
乣34 Win XP偺僱僢僩儚乕僋偱懠偐傜偺傾僋僙僗偑壜擻偵偡傞 棟桼偼暘偐傝傑偣傫偑丄偙偺傛偆偵偡傞偲懠偺僐儞僺儏乕僞偐傜傾僋僙僗偑弌棃傞傛偆偵側傝傑偟偨丅 僐儞僩儘乕儖僷僱儖仺娗棟僣乕儖仺僐儞僺儏乕僞偺娗棟乮枖偼丂儅僀丂僐儞僺儏乕僞仺塃僋儕僢僋仺娗棟乯 儘乕僇儖儐乕僓乕偲僌儖乕僾仺儐乕僓乕仺Guest仺塃僋儕僢僋仺僾儘僷僥傿 乽儐乕僓乕偼僷僗儚乕僪傪曄峏偱偒側偄乿偲乽僷僗儚乕僪傪柍婜尷偵偡傞乿傪僠僃僢僋偡傞丅 |
||||||||||||||||||||||||||||||||
| (918) 2003/07/28 (寧) |
乣33 Win XP偱僗僉儍儞僨傿僗僋傪巊偆 XP偵偼乽傾僋僙僒儕乿偵僗僉儍儞僨傿僗僋偼偁傝傑偣傫丅XP偱偼乽儅僀僐儞僺儏乕僞傪僟僽儖僋儕僢僋仺僠僃僢僋偡傞僪儔僀僽傪塃僋儕僢僋仺僾儘僷僥傿仺僣乕儖仺嵟揔壔仺嵟揔壔偡傞仺僨傿僗僋僨僼儔僌僣乕儖仺暘愅乿丅偙傟偱嵟揔壔偺昁梫偼柍偄偲偱傞偐傕偟傟傑偣傫丅嵟揔壔偑昁梫偲偱傟偽乽嵟揔壔乿傪僋儕僢僋丅 |
||||||||||||||||||||||||||||||||
| (857) 2003/05/27 (壩) |
乣32 僼儗僢僣ADSL12M偵曄峏丅4.95仺5.2Mbps丂偪傚偭偲懍偔側傝傑偟偨丅 應掕僒僀僩 http://www.bspeedtest.jp/ v2.3.3丂應掕帪崗 2003/06/07 04:00:40丂NTT僼儗僢僣ADSL 12Mbps/asahi-net丂儂僗僩1: WebArena(NTTPC) 5.2Mbps(1764kB,2.9昩)丂儂僗僩2: SAKURA僀儞僞乕僱僢僩 5.2Mbps(2244kB,3.6昩)丂悇掕嵟戝僗儖乕僾僢僩: 5.2Mbps 僐儊儞僩: NTT僼儗僢僣ADSL 12Mbps偺暯嬒懍搙偼2.7Mbps側偺偱懍偄曽偱偡丅(壓埵偐傜90%tile) 5.2Mbps偱偰傟偽儅傾偄偄偐丅NTT嬊偐傜偺捈慄嫍棧偼0.7km偲側偭偰偄傑偡丅 |
||||||||||||||||||||||||||||||||
| (758) 2003/02/15 (搚) |
乣31 2003/01 僯僼僥傿擖夛侾侽擭宱夁丅 乽2003擭1寧23擔偼傾僢僩丒僯僼僥傿偵偛擖夛偄偨偩偄偰偐傜丄偪傚偆偳侾侽廃擭栚偵偁偨傝傑偡丅擔崰偺偛垽屭偵姶幱偟丄偙偙偵岤偔偍楃傪怽偟忋偘傑偡丅乿....偙傫側儊乕儖偑僯僼僥傿偐傜棃傑偟偨丅 |
||||||||||||||||||||||||||||||||
| (749) 2003/02/05 (悈) |
乣30 僴僽偺屻偵僴僽傪晅偗傞偲偒偼椬摨巑偵偟偰偼偄偗側偄丅 僼儗僢僣ADSL偵偟偰僽儘乕僪僶儞僪儖乕僞乕偑昁梫偵側傝傑偟偨丅儖乕僞乕偵偼僴僽偑晅偄偰偄傑偡丅偙偺僴僽偺屻偵峏偵僴僽傪俀屄晅偗傛偆偲偟偨偲偒偱偡丅儖乕僞乕偺僴僽偵擇偮偺僴僽傪椬傝崌偭偰愙懕偡傞偲僄儔乕偵側偭偰宷偑傝傑偣傫丅係們倛僴僽偺庢傝晅偗忬懺偼丄椺偊偽丄(1)僴僽偦偺侾(2)PC偵捈愙(3)僴僽偦偺俀(4)PC偵捈愙丄偺傛偆偵偟偰僴僽偲僴僽偺娫偵PC捈愙傪擖傟傞偲宷偑傝傑偡丅儅僯儏傾儖偵偼彂偄偰偁傞偺偐傕偟傟傑偣傫偑丄傗偭偰偄偰偙傟偑暘偐傞傑偱嬯楯偟傑偟偨丅 |
||||||||||||||||||||||||||||||||
| (748) 2003/02/04 (壩) |
弶傔偰偺儂乕儉儁乕僕 乣141 HP搊榐梡偺堦敪懢榊偼傾儞僠僂僀儖僗僜僼僩偑偁傞偲僄儔乕偵側傞丅 偙傟傑偱僲乕僩儞丒傾儞僠僂僀儖僗僜僼僩偼忢挀偟偰偄傑偣傫偱偟偨丅崱夞Windows XP偵懼偊偰忢挀偝偣傞偲僄儔乕偵側偭偰師偵恑傒傑偣傫丅偙偺堦敪懢榊偵傾僋僙僗偡傞帪偩偗僲乕僩儞傪奜偡偲栤戣側偔弌棃傑偡丅搊榐偑廔傢偭偨傜僲乕僩儞傪嵞奐偝偣傑偡丅 |
||||||||||||||||||||||||||||||||
| (722) 2003/01/09 (栘) |
乣29 Flests ADSL偱榖偟拞偵揹榖偑fax愗傝懼傢傞丅 e-Access偐傜Flets偵偟偰僗僺乕僪偼嬌傔偰懍偔側偭偨偺偱偡偑栤戣偑堦偮敪惗偟偰偄傑偡丅揹榖傪妡偗傞偲偒傗憡庤偐傜妡偐偭偰偒偨偲偒榖偟傪偟偰偄傞偲fax偵愗傝懼傢偭偰揹榖偑搑愨偊傑偡丅乽夞慄仺fax仺揹榖乿偲偮側偑偭偰偄傑偡丅寢峔昿斏偵愗傟傑偡偺偱晄曋偱偡丅壗偲偐峫偊側偔偰偼丅丅丅 |
||||||||||||||||||||||||||||||||
| (719) 2003/01/06 (寧) |
乣28 ADSL傪e-access偐傜Flets偵曄偊傑偟偨丅4.95Mbps偲崅懍偵側傝傑偟偨丅 應掕僒僀僩 http://www.bspeedtest.com/ v2.0.8 NTT flet's ADSL丂8Mbps/asahi-net丗2002/12/10 02:33:52丄嵟戝僗儖乕僾僢僩 4.95Mbps(619kB/s) eaccess 8Mbps/asahi-net丗2002/08/12 09:14:55丄嵟戝僗儖乕僾僢僩 2.94Mbps(367kB/s) |
||||||||||||||||||||||||||||||||
| (647) 2002/10/24 (栘) |
乣27 Windows XP偵偼帪崗偺帺摦挷惍偑偮偄偰偄傞 Win98傑偱偼帪崗偁傢偣偺偨傔偵僜僼僩傪擖傟偰傑偟偨偑丄XP偵偼帺摦帪崗挷惍偑偮偄偰偄傑偡丅 |
||||||||||||||||||||||||||||||||
| (597) 2002/09/04 (悈) |
乣26 Windows XP偱僼傽僀儖偲僼僅僼僟乕偑摨偠柤慜偼晄搒崌丅 偙偺柌dreams偺儂乕儉儁乕僕偺僼僅儖僟乕峔惉偼嵟弶偺僨僼僅儖僩偺峔惉偑丄homepage僼僅儖僟乕偺拞偵index.htm偲index.files偲偄偆僼僅儖僟乕偑擖偭偰偄傑偡丅Windows98偱偼偙傟偱栤戣側偔巊偭偰偄偨偺偱偡偑丄XP偵偟偰index.htm偺僼傽僀儖傪嶍彍偡傞偲index.files偺僼僅儖僟乕傕堦弿偵嶍彍偝傟傞偺偱偡丅嶍彍偡傞偐傜偦偆側傞偺偩傠偆偲巚偭偰index.htm傪堏摦偟偰傒偨偺偱偡偑丄index.files傕摨偠偲偙傠偵堏摦偝傟傞偺偱偡丅奼挘巕偑堘偆偑柤慜偑摨偠僼傽僀儖偩偲巚傢傟傞偺偱偟傚偆偹丅摉柺旔偗傞曽朄偑暘偐傝傑偣傫偺偱丄僼僅儖僟乕柤傪index.files偐傜main偲慡偔堘偆柤慜偵偟傑偟偨丅 |
||||||||||||||||||||||||||||||||
| (592) 2002/08/30 (嬥) |
乣25 Intel 845E/G/GL偺儊儌儕偼俀杮傑偱偟偐巊偊側偄丅 A Open AX4G Pro儅僓乕儃乕僪偼Intel 845G偺僠僢僾傪巊偭偰偄傑偡偺偱丄儊儌儕僗儘僢僩偼俁杮偁傝傑偡偑幚幙揑偵偼俀杮偟偐巊偊傑偣傫丅埲壓A Open儅僯儏傾儖傛傝丅 DIMM2丄DIMM3僜働僢僩偵僟僽儖僟僀僪偺DDR SDRAM傪摨帪偵憰拝偟偰偼偄偗側偄丅婛偵僟僽儖僒僀僪偺SDRAM傪俀枃憰拝偟偰偁傞応崌丄僔僗僥儉偼DIMM2丄DIMM3偵偁傞俀枃偺DDR SDRAM偐傜丄偦傟偧傟僔儞僌儖僒僀僪偺儊儌儕梕検偟偐専弌偱偒側偄丅 |
||||||||||||||||||||||||||||||||
| (587) 2002/08/25 (擔) |
乣24 XP偱偙傟傑偱巊偭偰偄傞僜僼僩偼偦偺傑傑巊偊傑偟偨丅 儊僕儍乕側傕偺偱偡偺偱摉偨傝慜偱偟傚偆偑丄儊乕儖偺Becky丄廏娵僄僨傿僞丄MS僆僼傿僗丄儂乕儉儁乕僕價儖僟乕丄FFFTP丄T僋儘僢僋側偳僜僼僩偼XP PRO偱傕栤戣側偔巊偊偰偄傑偡丅 |
||||||||||||||||||||||||||||||||
| (586) 2002/08/24 (搚) |
乣23 XP偱傕ADSL偺僗僺乕僪偼憗偄傎偆偱偟偨丅 Windows98SE偑嵟弶偼抶偐偭偨偺偱偡偑丄僷働僢僩偺戝偒偝傪曄偊偰憗偔側傝傑偟偨丅XP PRO傕偦偺帪偲傎傏摨摍偱偡丅XP偱僷働僢僩傪戝偒偔偲偭偰偄傞偺偱偟傚偆偐丅 應掕僒僀僩 http://speed.on.arena.ne.jp/ v2.0.8丄應掕帪崗 2002/08/12 09:14:55 夞慄庬椶/慄楬挿 ADSL/2.0km丄僉儍儕傾/ISP eaccess 8Mbps/asahi-net 儂僗僩1 WebArena(NTTPC) 2.94Mbps(1441kB,4.1昩)丄儂僗僩2 at-link(C&W IDC) 2.76Mbps(1441kB,4.3昩) 悇掕嵟戝僗儖乕僾僢僩 2.94Mbps(367kB/s) |
||||||||||||||||||||||||||||||||
| (585) 2002/08/23 (嬥) |
乣22 僆儞儃乕僪偵壗偱傕嵹偭偰偄傞儅僓乕儃乕僪偼曋棙偱偡丅 僒僂儞僪偲價僨僆偺僪儔僀僶乕傪擖傟偰DVD價僨僆傪尒傑偟偨偑慡偔栤戣偁傝傑偣傫丅擄偟偄俁師尦偺僎乕儉傪傗傞傢偗偱偼側偄偺偱偙傟偱廫暘偱偡丅5.1僠儍儞僱儖僒僂儞僪傕偁傞偺偱偡偑僗僺乕僇乕傪帩偭偰偄傑偣傫丅 堦偮偩偗曄側偙偲偑偁傝傑偟偨丅僉乕儃乕僪偼僞僢僠偑岲偒側偺偱IBM偺拞屆偺109傪巊偭偰偄偨偺偱偙傟傪宷偓傑偟偨偑棫偪忋偑傝帪偵Num儘僢僋傪擣幆偟傑偣傫丅棫偪忋偑偭偨屻偱Num儘僢僋僉乕傪墴偡偲擣幆偟傑偡偑偦傫側偙偲偄偪偄偪偱偒傞偼偢偑偁傝傑偣傫丅偦偙偱僙僢僩偵晅偄偰偒偨112偺僉乕儃乕僪傪嵎偟偰傒傞偲擣幆偱偒傑偟偨丅棟桼偑傛偔暘偐傝傑偣傫偑憡惈偺傛偆側傕偺偑偁傞偺偱偟傚偆偐丅 |
||||||||||||||||||||||||||||||||
| (584) 2002/08/23 (栘) |
乣21 僷僜僐儞偺慻傒棫偰偑娙扨偵側傝傑偟偨丅XP偱廃曈婡婍丄屆偔偰傕巊偊傑偡丅 LAN丄壒尮丄價僨僆僇乕僪偑僆儞儃乕僪偵嵹偭偰偄傑偡偺偱儊儌儕乕傪嵎偟偨偩偗偺僔儞僾儖側峔惉偱棫偪忋偘傑偟偨丅Windows XP Professional偺CD-ROM傪擖傟傞偲帺摦揑偵僀儞僗僩乕儖偑巒傑傝傑偡丅愄偼僼儘僢僺乕偐傜CD-ROM傪擣幆偝偣偰偐傜僀儞僗僩乕儖偑巒傑傞偺偱柺搢偔偝偐偭偨偺偱偡偑丄崱夞偼僀儞僗僩乕儖偑廔椆偡傞傑偱僉乕儃乕僪傪壗夞偐墴偡偩偗偺娙扨側傕偺偱偟偨丅 廃曈婡婍偱偼 SCSI僇乕僪丗AHA2920偼壗擭慜偐暘偐傜側偄屆偄傕偺偱偡偑帺摦擣幆偟傑偟偨丅 僾儕儞僞乕丗EPSON PM800C偼壜惉傝慜偺傕偺側偺偱XP PRO梡偺僪儔僀僶乕偑柍偄偺偱偡偑乽2000枖偼XP Home懳墳乿偑偁傝丄偦傟傪巊偆偲乽僔僗僥儉偵廳戝側惗奤偑偱傞偐傕偟傟側偄傛乿偲寈崘偑偱傑偡偑柍帇偟偰懕偗傞偲擣幆偱偒傑偟偨丅 僗僉儍僫乕丗Canon N1220U USB懳墳偺僪儔僀僶乕偑偁傝傑偟偨丅 僗儅乕僩儊僨傿傾傝乕偩乕丗僆儕儞僷僗偱偙傟傕2000梡偟偐柍偐偭偨偺偱偡偑擣幆偱偒傑偟偨丅 偲偄偆偙偲偱庤帩偪偺偐側傝屆偄傕偺偱傕壗偲偐巊偊傞傛偆偵側傝傑偟偨丅 |
||||||||||||||||||||||||||||||||
| (583) 2002/08/21 (悈) |
乣20 僷僜僐儞傪Pentium4 2GHz偵偟傑偟偨丅 慜夞偺Pentium III 733MHz偵偟偨偺偑2000擭3寧23擔偱偡偐傜俀擭敿傇傝偱偡丅峏怴偺儁乕僗偑偪傚偭偲憗偄偐側乕丅棟桼偼僨僕僇儊偺幨恀偲儂乕儉儁乕僕價儖僟乕傪偄偠偭偰偄傞偲儕僜乕僗傪嫮楏偵怘偆偺偱帪乆棊偪偰偄傑偟偨偐傜丄崱搙偼傕偆彮偟憗偄偺偲摨帪偵OS傪98宯偐傜NT宯偵姺偊偨偄側偲巚偭偰偄偨偺偱偡丅 P4 2GHz,儊儌儕乕512MB,儅僓乕儃乕僪偼A Open偺AX 4G PRO偱僀儞僥儖偺846G僠僢僾偑嵹偭偰偄傞丅IBM 80GB HDD丄DVD,CDR偺僐儞儃偼掕斣僾儗僋僗僞乕丅幚偼偙偺慻崌傢偣偼僜僼儅僢僾愳墇揦偱働乕僗崬傒偱儊儌儕乕偑256MB偱FDD丄儅僂僗丄僉乕儃乕僪偑晅偄偰僙僢僩偱79,800墌偱攧偭偰偄偨傕偺偱偡丅偦傟傪攦偭偰儊儌儕乕傪捛壛偟偨偩偗偱偡丅扨懱偱廐梩尨偱攦偆傛傝埨偐偭偨偺偱偙傟偵偟傑偟偨丅LAN丄壒尮丄價僨僆僇乕僪偑僆儞儃乕僪偵嵹偭偰偄傑偡偺偱懠偵攦偄懌偡昁梫偺側偄曋棙側傕偺偱偡丅PCI偵偼崱帩偭偰偄傞SCSI僇乕僪傪堦枃擖傟偨偩偗偱偡丅旕彉偵僔儞僾儖側峔惉偱偡丅 |
||||||||||||||||||||||||||||||||
| 2002/08/11 (搚) |
偊偭両丂Windows XP偱偼Java偑尒傜傟側偄偺!!! 2002擭8寧11擔杮擔丄Windows XP傪僀儞僗僩乕儖偟偰丄弶傔偰抦傝傑偟偨丅Windows XP偱偼Java偼巊偊側偄傫偱偡丅僩僢僾暸偺堦斣忋偵偁傞乽柌丗dreams乿偺儘僑偑摦偐側偄側傫偰怣偠傜傟傑偣傫偱偟偨丅僷僲儔儅偺僗僋儘乕儖傕昞帵偝傟傑偣傫丅 偙偺Windows XP偵娭偡傞Java偺僯儏乕僗偑偁傝傑偡丅嫀擭偐傜偦偆側偭偰偄偨傫偱偡偹丅XP偲偼柍墢偩偭偨偺偱抦傜側偐偭偨丅 丂僯儏乕僗 偦偺侾 MS偺Java晄嵦梡偼僒儞偵僾儔僗丠丅 丂僯儏乕僗 偦偺俀 僒儞丄Windows XP梡偺Java傪儕儕乕僗丅 丂僯儏乕僗 偦偺俁 偙偺応強偐傜僒儞採嫙偺Windows XP梡Java偑帺摦僀儞僗僩乕儖弌棃傑偡丅 偙傟偱摦偔傛偆偵側傝傑偟偨丅扐偟僼傽僀儖偺戝偒偝偑11MB偁傝丄ADSL偩偲婥偵側傜側偄偺偱偡偑丄儌僨儉傪巊傢傟偰偄傞恖偼悢廫暘偐偐傝傑偡偺偱拲堄偟偰偔偩偝偄丅 帺摦僀儞僗僩乕儖偑晄埨側恖偼偙偪傜偐傜僟僂儞儘乕僪偟偰偔偩偝偄丅 2003/08/09 捛壛偺峫嶡丗偙偺儅僔儞偼儁儞僥傿傾儉2GHGz偺帺嶌側偺偱丄XP偼OEM斉傪擖傟偰偄傑偡丅 偙傟傑偱僜僯乕傗NEC側偳儊乕僇乕惢偺XP傪尒傑偡偲丄Java偼栤戣側偔摦偄偰偄傑偡丅 捠忢偼僜僯乕側偳偺儊乕僇乕偱Java傪擖傟偰偁傝丄傂傚偭偲偡傞偲OEM斉偺傒Java偑擖偭偰側偄偺偐傕偟傟傑偣傫丅 |
||||||||||||||||||||||||||||||||
| (568) 2002/08/06 (壩) |
乣19 ADSL偺僗僺乕僪應掕乣3.01Mbps偼憗偄傎偆偱偟偨丅 慄楬挿丂1610m丂揱憲懝幐丂20dB丄應掕僒僀僩 http://speed.on.arena.ne.jp/ v2.0.8 應掕帪崗 2002/07/25 06:48:02丄夞慄庬椶/慄楬挿 ADSL/2.0km丄僉儍儕傾/ISP eaccess 8Mbps/asahi-net 儂僗僩1 WebArena(NTTPC) 3.01Mbps(1441kB,4.2昩)丂儂僗僩2 at-link(C&W IDC) 2.92Mbps(1441kB,4.0昩) 悇掕嵟戝僗儖乕僾僢僩 3.01Mbps(376kB/s)丄僐儊儞僩 eaccess 8Mbps偲偟偰偼懍偄傎偆偱偡丅(2/5) |
||||||||||||||||||||||||||||||||
| (519) 2002/06/18 (壩) |
乣18 ADSL偺僗僺乕僪傾僢僾丂MTU/RWIN傪偄偠傞丅 (Maximum Transmition Unit)傗RWIN(Top Recieve Windows Size)偺抣傪揔愗偵偡傞偙偲偱Windows 98偼ADSL偺僗僺乕僪傾僢僾偑弌棃傑偡丅MTU偼嵟戝憲傝弌偟僨乕僞検丄RWIN偼嵟戝庴怣僨乕僞検偱偡丅Windows偼ME埲崀偼揔愗側抣偵側偭偰偄傞傛偆偱偡偑丄98偺崰偼傑偩ADSL偺傛偆側崅懍捠怣傪憐掕偟偰偄側偐偭偨偺偱丄嵶愗傟偺僨乕僞傪偪傚偙偪傚偙憲傞愝掕偵側偭偰偄傑偡丅偙偺曄峏偼儗僕僗僩儕傪偄偠傞偨傔拲堄怺偔峴偆昁梫偑偁傝傑偡偑丄僜僼僩偱曄峏傪峴偭偰偔傟傞傕偺偑偄偔偮偐偁傝傑偡丅巹偼Editmtu偲偄偆僜僼僩傪巊偭偰曄峏偟傑偟偨丅偙傟偼愢柧傕徻嵶偱暘偐傝傗偡偄偱偡丅寢壥揑偵廬棃偼1.2Mbps偩偭偨傕偺偑3.0Mbps偵夋婜揑偵懍搙偑岦忋偟傑偟偨丅 |
||||||||||||||||||||||||||||||||
| (317) 2001/11/28 (悈) |
乣17 ADSL偵偟偰倖倲倫偑弌棃側偄偺傪passive mode偱夝寛丅 [ FFFTP偱passive儌乕僪偵愝掕偡傞曽朄 ] 奺FTP僒僀僩偺搊榐枅偵丄[儂僗僩偺愝掕]仺[奼挘]仺 [PASV儌乕僪傪巊偆]傪僠僃僢僋丅 ftp偺passive儌乕僪(PASV儌乕僪)偭偰壗偱偡偐丠 FTP偱偼丄惂屼梡偲僨乕僞揮憲梡偱堎側傞TCP僙僢僔儑儞傪巊梡偟傑偡丅惂屼梡偺TCP僙僢僔儑儞偼丄FTP僒乕僶懁偺億乕僩斣崋偑21偱丄FTP僋儔僀傾儞僩懁偐傜愙懕偝傟傑偡丅偙傟偼捠忢丄FTP僋儔僀傾儞僩傪棫偪忋偘偰偄傞娫丄偢偭偲偮側偑傝偭傁側偟偱偡丅 偙傟偵懳偟偰丄僨乕僞揮憲梡偺TCP僙僢僔儑儞偼丄惂屼梡偺TCP僙僢僔儑儞偱棳偝傟傞僐儅儞僪偵傛偭偰偦偺搒搙惗惉偝傟丄僨乕僞傪揮憲偟丄偦傟偑廔傢傞偲愗抐偝傟傑偡丅僨乕僞揮憲梡TCP僙僢僔儑儞偼堦夞偺FTP捠怣偺娫偵壗搙傕愙懕偲愗抐傪孞傝曉偟傑偡丅 僨乕僞揮憲梡TCP僙僢僔儑儞偼丄捠忢FTP僒乕僶懁偺億乕僩斣崋偑20偱丄FTP僒乕僶懁偐傜愙懕偝傟傑偡丅FTP僒乕僶偼FTP僋儔僀傾儞僩偺愙懕愭偺億乕僩傪抦傞昁梫偑偁傝傑偡偑丄偦傟偼惂屼梡TCP僙僢僔儑儞偱棳偝傟傞PORT僐儅儞僪偵傛偭偰FTP僒乕僶偵捠抦偝傟傑偡丅 PORT僐儅儞僪偼堷悢偲偟偰FTP僋儔僀傾儞僩偺IP傾僪儗僗偲僨乕僞揮憲梡偵懸偪庴偗偰偄傞億乕僩斣崋傪埲壓偺傛偆側宍偱堷悢偲偟偰帩偪傑偡丅 "PORT a1,a2,a3,a4,p1,p2" a1乣a4: IP傾僪儗僗偺戞1乣4僆僋僥僢僩傪10恑昞婰偟偨傕偺丅p1,p2: 億乕僩斣崋偺戞1丄戞2僆僋僥僢僩傪10恑昞婰偟偨傕偺 側傫偱丄億乕僩斣崋偺3002偑丄乽11乿偲乽186乿偵壔偗偪傖偆偺丠 壔偗傞傢偗偱偼側偔丄悢抣偺昞尰曽朄偑堎側傞偺偱偡丅 10恑悢昞婰偺3002偼丄16恑悢昞婰偱丄0x0bba偵側傝傑偡丅0x0b偲0xba偺俀偮偺僆僋僥僢僩(僶僀僩)偵暘偗丄10恑悢昞婰偡傞偲丄 11(0x0b)偲186(0xba)偵側傝傑偡丅PORT僐儅儞僪側偳偱偼丄偦傟傜偑暥帤楍("PORT 192,168,0,1,11,186")偲偟偰張棟偝傟傑偡丅 億乕僩斣崋偺曄姺椺
NAT傗IP Masquerade偱偼IP傾僪儗僗傗億乕僩斣崋傪曄姺偟偰偟傑偆偨傔丄偙偺PORT僐儅儞僪偱搉偝傟傞傕偺傕彂姺偊側偄偲偄偗傑偣傫丅偟偐偟丄PORT僐儅儞僪偺堷悢偼10恑昞婰偱偁傞偨傔丄抣偑曄傞偲暥帤楍偺挿偝偑曄偭偰偟傑偄傑偡丅偙傟傪媧廂偡傞偨傔偵偄傠偄傠側岺晇偑峴傢傟傞偺偱偡偑丄暋嶨側張棟偵側傞偨傔僶僌偵側傝傗偡偄偺偱偡丅 堦曽丄PASV儌乕僪偱偼丄僨乕僞捠怣梡僙僢僔儑儞偼惂屼梡僙僢僔儑儞偲摨條偵 FTP僋儔僀傾儞僩懁偐傜挘傝傑偡丅偦偺偨傔偵丄PASV僐儅儞僪傪巊梡偟傑偡丅 偙偺応崌丄PASV僐儅儞僪偵懳偡傞儗僗億儞僗偵FTP僒乕僶偺IP傾僪儗僗偲懸偪庴偗偰偄傞億乕僩斣崋偑PORT僐儅儞僪偲摨偠傛偆偵婰弎偝傟傑偡偑丄偙傟偼 NAT傗IP Masquerade偱偺曄姺懳徾偵偼側傝傑偣傫丅偩偐傜丄PASV偩偲僶僌偵偼側傝傑偣傫丅 |
||||||||||||||||||||||||||||||||
| (315) 2001/11/26 (寧) |
乣16 ADSL偺僗僺乕僪僥僗僩僒僀僩丅 俙俢俽俴偺僗僺乕僪傪應傞僒僀僩偼偄偔偮偐偁傝傑偡丅 侾丏僽儘乕僪僶儞僪僗僺乕僪僥僗僩 俀丏僗僺乕僪僥僗僩 俁丏僗僺乕僪僥僗僩乮俁俵俛乯 係丏僯僼僥傿夛堳偺僗僺乕僪僥僗僩 |
||||||||||||||||||||||||||||||||
| (314) 2001/11/25 (擔) |
乣15 ADSL傪e-傾僋僙僗偺俉MB偵偟傑偟偨丅 僾儘僶僀僟乕偼asahi-net偱丄e-傾僋僙僗偺ADSL偑偮側偑傝傑偟偨丅丂懍搙偼侾丏俆乣侾丏俈M倐倫倱偱偡丅丂俉M倐倫倱偺偼偢偑憡摉抶偄悢抣偱偡丅丂偟偐偟俬俽俢俶偐傜忔傝姺偊偨恎偱偼埑搢揑偵懍偔姶偠傑偡丅丂僼傽僀儖偺僟僂儞儘乕僪偑俬俽俢俶偱偼俆乣俈俲俛倫倱偱偟偨偑丄俙俢俽俴偼俀侽侽俲俛倫倱偱偡偐傜丄俁侽乣係侽攞偼懍偔側偭偰偄傑偡丅丂悢儊僈偺僼傽僀儖偼偙傟傑偱悢廫暘偐偐偭偰偄傑偟偨偑丄俙俢俽俴偱偼偦傟傕侾暘偔傜偄偱偍傢傝傑偡丅嬃堎揑側懍偝偱偡丅丂俬俽俢俶傛傝懍偔偰埨偄偺偱偡偐傜俙俢俽俴偵忔傝姺偊側偄庤偼側偄偱偡偹丅 |
||||||||||||||||||||||||||||||||
| (310) 2001/11/21 (悈) |
乣14 乽僄僉僒僀僩偺暻巻乿偼曋棙偱柺敀偄丅 暻巻傪掕婜揑偵曄偊傞偙偲偑弌棃傞僄僉僒僀僩偺暻巻偼曋棙偱丄偙偺僒僀僩偵峴偔偲怓乆側幨恀偑僟僂儞儘乕僪偱偒傑偡丅偙偺暻巻儅僱乕僕儍乕偼jpeg偱帺暘偺夋憸傪曐懚偱偒傞偺偱bmp偱偼僼傽僀儖梕検偑戝偒偡偓傞傕偺偑彫偝偔曐懚偱偒傑偡丅擔懼傢傝偺愝掕偱巊偭偰偄傑偡丅 |
||||||||||||||||||||||||||||||||
| (210) 2001/08/14 (壩) |
乣13 儌僶僀儖僷僜僐儞Let's note傪僨僕僇儊僼傽僀儖傪擖傟傞偺偵巊偭偰傒傑偟偨丅 LAN僇乕僪偲儌僨儉傪擖傟偨Let' note傪杒奀摴椃峴偵帩偭偰偄偒傑偟偨丅丂晉椙栰偺儔儀儞僟乕丄嶥杫丄彫扢偲傑傢傝傑偟偨丅丂僗儅乕僩儊僨傿傾偼俇係MB偱侾俇侽侽倶侾俀侽侽偺夋憸偑侾俉侽枃埵嶣傟傑偡丅丂婥偵偣偢僶僠僶僠嶣傝傑偔傝傑偡偺偱丄僼傽僀儖偑寢峔挋傑傝傑偡偑儌僶僀儖偑偁傟偽偦偺応偱僷僜僐儞傊偠傖傫偠傖傫偲傟崬傔偰埨怱偱偡丅丂揹尮偺怱攝偑偄傜側偄偺偑嵟崅偱偡丅 儂僥儖偵婣偭偰儊乕儖偺僠僃僢僋偲儂乕儉儁乕僕偺傾僢僾儘乕僪傪峴偄傑偡丅丂偙傟傕偳偙偱傕弌棃傞偺偱埨怱偱偡偹丅 |
||||||||||||||||||||||||||||||||
| (209) 2001/08/13 (寧) |
乣12 儌僶僀儖僷僜僐儞Let's note偵儌僨儉偲LAN僇乕僪傪擖傟傑偟偨丅 僨僗僋僩僢僾偼俆戜帺暘偱慻傒棫偰偰巊偭偰偄傑偡偑丄僲乕僩僷僜僐儞偼弶傔偰偱偡偺偱偳傟傕偙傟傕怴慛偱偡丅LAN僇乕僪偼怴昳偱corega偺10baseT偑2480墌偱偟偨丅儌僨儉偼廐梩尨偺Laox僓丒僐儞僺儏乕僞乕娰偺嬤偔偺乽偁傉偁傉乿偲偄偆拞屆揦偱怴昳丠傪3980墌偱攦偄傑偟偨丅LAN僇乕僪傪晅偗傟偽壠偺拞偳偙偱傕帩偪塣傋偰丄彯偐偮儌僨儉偱奜偵峴偭偰傕僀儞僞乕僱僢僩偵傾僋僙僗偱偒傑偡丅偙傟偱幚梡偵懴偊傞儌僶僀儖僙僢僩偑偱偒偁偑傝傑偟偨丅 |
||||||||||||||||||||||||||||||||
| (208) 2001/08/12 (擔) |
乣11 儌僶僀儖僷僜僐儞Let's note偺僴乕僪僨傿僗僋傪擖傟懼偊傞丅 僴乕僪僨傿僗僋偼廐梩尨偺擔暷柍慄偲偄偆拞屆揦偱攦偄傑偟偨丅JR廐梩尨偺墂傪偍傝偰拞墰捠傝傪岦偙偆懁偵搉傝丄嵍偵嬋偑傝傑偡丅枩悽嫶寈嶡彁傪夁偓偰恄揷愳傪搉偭偨偲偙傠偵偁傝傑偡丅杮摉偺僕儍儞僋壆偝傫偲偄偆姶偠偱偡丅曐徹柍偟偺僲乕僩僷僜僐儞梡僴乕僪僨傿僗僋6GB傪4500墌偱攦偄傑偟偨丅偙偺崰偺婡庬偼梕検偑戝偒偄偺偱側偐側偐彫偝偄梕検偺傕偺偼弌夞偭偰側偄傛偆偱偡丅抦傝崌偄偺恖傪娷傔偰4戜拞4戜偲傕OK偱偡丅曐徹偼偁傝傑偣傫偑偙傟偐傜偡傞偲攦偄摼偐側丅 僲乕僩僷僜僐儞偼偳偙偵僴乕僪僨傿僗僋偑偁傞偺傗傜丄偳偆傗偭偰奐偗傞偺傗傜尒摉傕偮偒傑偣傫丅偙傟傕僀儞僞乕僱僢僩偼曋棙側傕偺偱丄儎僼乕側偳偱乽Let's note乿側偳偱専嶕傪偡傞偲戝曄桳塿側僒僀僩偑偄偔偮傕弌偰偒傑偡丅偙傟傕乽傟偭偮傜乕乿偝傫偺儂乕儉儁乕僕傪嶲峫偵偟傑偟偨丅 1.35GB仺6GB偺僴乕僪僨傿僗僋偺堏摦偼僨僗僋僩僢僾偺僷僜僐儞傪巊偄傑偟偨丅3.5僀儞僠仺2.5僀儞僠偺僴乕僪僨傿僗僋偺僐僱僋僞乕偺曄姺僐乕僪偑980墌偱攧偭偰偄傑偡偺偱丄偦傟偱傑偢僆儕僕僫儖偺1.35GB偺撪梕傪僨僗僋僩僢僾傊僐僺乕偟傑偡丅師偵怴偟偄6GB傪晅偗僨僗僋僩僢僾偐傜僐僺乕偟傑偡丅偙傟偑堦斣娙扨側曽朄偺傛偆偱偡丅 偙傟偱Pentium150MHz丄6GB僴乕僪僨傿僗僋偺儌僶僀儖僷僜僐儞偑抋惗偟傑偟偨丅寉夣偱廳曮偟偰偄傑偡丅 |
||||||||||||||||||||||||||||||||
| (207) 2001/08/11 (搚) |
乣10 儌僶僀儖僷僜僐儞Let's note偺揹抮傪帺暘偱擖傟懼偊傞丅 媑栰揹憰偐傜儕僠僂儉僀僆儞揹抮偑拝偄偨偺偱擖傟懼偊傑偟偨丅晉巑捠偺壗偐偺怴昳揹抮偱偡丅丂揹抮岎姺偺曽朄偼乽傟偭偮傜乕乿偝傫偺儂乕儉儁乕僕傪嶲峫偵偝偣偰捀偒傑偟偨丅丂僲乕僩僷僜僐儞偼堦偮堦偮峔惉偑堘偭偰偄傞偺偱偙偆偄偭偨婰帠偑側偄偲帺暘偱傗傞偺偼崲擄偱偡丅丂妅妱傝傪偟偰揹抮傪庢傝弌偟傑偟偨丅幚偼幐攕傪偟偨偺偱偡丅堦偮偩偗亄亅傪媡偵偮側偓傑偟偨丅偦偺傑傑挿偄娫廩揹偟偰偄偨偺偱丄揹抮偐僐儞僩儘乕儔偑夡傟偨偲巚偄傑偟偨丅偙偺媡偺揹抮偩偗偪傖傫偲偮側偄偱傕廩揹偱偒側偐偭偨偺偱偡丅堦斢偍偄偰偄偨傜廩揹偱偒偰傑偟偨丅 晛捠偵巊偆暘偵偼俀帪娫敿巊偊傑偡丅俀俋俇侽墌亄憲椏俆侽侽墌偱偡偐傜丄椙偐偭偨偱偡丅俀俈侽侽侽墌偱攦偭偨杮懱偵摨偠偔傜偄偺抣抜偺揹抮傪擖傟懼偊傞婥偵偼側傝傑偣傫丅丂偙傟偱姰慡偵酳傝傑偟偨丅偙偺Let's note偼Pentium150偱儌僶僀儖偲偟偰巊偆暘偵偼懍搙偼慡慠婥偵側傝傑偣傫丅偁偲Let's丂note偼彫偝偔偰椙偄偱偡偹丅億僀儞僞乕傕姷傟傟偽儅僂僗偑柍偔偰傕壗偲偐巊偊傑偡丅 |
||||||||||||||||||||||||||||||||
| (204) 2001/08/08 (悈) |
乣9. 僄僾僜儞丄PM-800僔儕乕僘偵傕僼僠側偟/PIM懳墳桳彏傾僢僾僌儗乕僪丅 僄僾僜儞偼丄僀儞僋僕僃僢僩僾儕儞僞乽PM-800僔儕乕僘乿傪Print Image Matching(PIM)傗4曈僼僠側偟報嶞偵懳墳偡傞桳彏傾僢僾僌儗乕僪僒乕價僗傪10寧31擔傑偱幚巤偡傞丅傾僢僾僌儗乕僪偺壙奿偼15,000墌丅懳徾婡庬偼丄PM-800C/800DC/820C/820DC/3300C偺5婡庬丅傾僢僾僌儗乕僪偵傛傝丄L/2L僒僀僘傪娷傓4曈僼僠側偟報嶞丄PIM丄EPSON NATURAL丂PHOTO COLOR偵懳墳偡傞傎偐丄怴愝寁偺儘乕儖巻儂儖僟偲EPSON PhotoQuicker 3.0偑晅懏偡傞丅傾僢僾僌儗乕僪偼丄僄僾僜儞惢昳庢埖揦偵偰帠慜梊栺偟偰丄巜掕偺擔掱偵僾儕儞僞杮懱傪庢埖揦偵帩偪崬傓丅帠慜梊栺傪偟側偄偱捈愙僾儕儞僞傪帩偪崬傓偙偲傕壜擻丅昁梫側擔悢偼梊栺偟偨応崌偱嵟戝1廡娫掱搙丄梊栺側偟偺応崌偱嵟戝2廡娫掱搙丅 Internet Watch 2001/6/30 |
||||||||||||||||||||||||||||||||
| (200) 2001/08/04 (搚) |
乣8 拞屆僲乕僩僷僜僐儞丂俬俛俵 ThinkPad 365X丅 傑偨拞屆僲乕僩僷僜僐儞傪ETS偱攦偄傑偟偨丅 ThinkPad丂俁俇俆X丄丂P150丄係侽MB儊儌儕乕,丂侾丏係GB僴乕僪僨傿僗僋丄windows俋俉僀儞僗僩乕儖嵪傒偱侾俋俉侽侽墌偱偟偨丅丂崱偲側偭偰偼怣偠偑偨偄偺偱偡偑俋俈擭敪昞帪偼係俈枩墌偟偨偺偱偡偹丅 枩悽嫶傪搉偭偨偲偙傠偺擔暷柍慄偵峴偭偰俇GB偺僴乕僪僨傿僗僋傪係俆侽侽墌偱攦偄傑偟偨丅丂僕儍儞僋昳側偺偱曐徹偼偁傝傑偣傫丅丂慜偺拞屆僷僜僐儞Let's note梡偵摨偠偔擔暷柍慄偱攦偄傑偟偨偑栤戣側偔摦偄偰偄傑偡丅丂崱夞偼堦捠傝僀儞僗僩乕儖偟偰傕俆侽侽MB巆偭偰偄傞偺偱丄偟偽傜偔偙偺傑傑巊偭偰懌傜側偔側偭偨傜擖傟姺偊傞傛偆偵偟傑偡丅丂枖偼偙偺師偺偨傔偵偲偭偰偍偒傑偡丅 俠俢亅俼俷俵偼俴俙俶偝偊偮側偑傟偽僨僗僋僩僢僾偺傕偺偑巊偊傞偺偱僀儞僗僩乕儖梡偵偼昁梫偁傝傑偣傫丅 崱夞偼柡梡偺僷僜僐儞傪攦偭偨偺偩偲尵偭偨偺偱偡偑丄偙偺慜Let's丂note傪攦偭偨偽偐傝側偺偱偳偆傕尵偄栿傪偟偰偄傞傛偆偵偟偐偲傜傟偰偄傑偣傫丅 僲乕僩僷僜僐儞偼曋棙偱偡偹丅摿偵僨僗僋僩僢僾偲巊偄暘偗偟偰偄傞偺偱丄偟偽傜偔偼僲乕僩偵偼傑傝偦偆偱偡丅 |
||||||||||||||||||||||||||||||||
| (186) 2001/07/21 (搚) |
乣7 Let's note 傪攦偄傑偟偨丅 徏壓偺B5僲乕僩偺 Let's note 傪攦偄傑偟偨丅丂俀俈丆俉侽侽墌偱偟偨丅丂栜榑拞屆偱偡丅丂P150MH倸丄俉侽侽倶俇侽侽TFT丄侾丏俁GB丂HDD丅丂廐梩尨偺ETS偲偄偆揦偱偡丅丂偙傟傑偱僨僗僋僩僢僾偽偐傝偱偟偨偑丄僲乕僩偼曋棙偱偡偹丅丂俴俙俶働乕僽儖傪彮偟挿傔偵偟偰偍偗偽丄嫃娫偱怮偙傠傫偩傝丄旼偺忋偵抲偄偨傝偟偰偳偙偱傕巊偊傑偡丅丂億僀儞僥傿儞僌僨傿僶僀僗偼儅僂僗偺傛偆偵応強傪偲傜側偄偺偱姷傟傟偽戝曄曋棙偱偡丅丂崱帪偙傫側僗儁僢僋偱偲巚偆偱偟傚偆偑丄僽儔僂僓偲儊乕儖偲俵俽僆僼傿僗偑擖偭偰偄傞偺偱戝奣偺偙偲偼弌棃傑偡丅丂俠俹倀堦偮偺抣抜偱僲乕僩偑偄偠傟傟偽丄偙傟傕堦偮偺曽朄偱偡丅丂婇嬈偺儕乕僗僶僢僋偑弌偰偄傞偺偱嵶偐偔尒偰偄偗偽寢峔柺敀偄傕偺偑偁傝偦偆偱偡丅 |
||||||||||||||||||||||||||||||||
| (76) 2001/04/03 (壩) |
乣5 僐儞僺儏乕僞柤巒傔巊偆偺偼塸悢帤偺傒丄擔杮岅NG丅 偄傗偁乕丄挿偐偭偨丅嘪崋婡傪嶌傝巒傔偨偺偱偡偑丄LAN偑挷巕埆偐偭偨偺偱偡丅崱偼堧崋婡丄擉崋婡丄巐崋婡偲俁戜偁傞偺偱偡偑丄偙偺俁戜偼憃曽偵傾僋僙僗偑壜擻偱偟偨丅怴偟偄嘪崋婡偼丄嘪崋婡偐傜巆傝偺俁戜傊偺傾僋僙僗偼弌棃傞偺偱偡偑丄俁戜偐傜嘪崋婡傊偺傾僋僙僗偑弌棃傑偣傫偱偟偨丅TWO-TOP偺俋俉侽墌偺LAN儃乕僪偑偄偗側偄偺偐側偲巚偭偰corega偺LAN儃乕僪偵偟傑偟偨偑丄偙傟傕懯栚丅俹俠俬偺嵎偡応強偵傛傝堘偄偑弌傞偲偺榖傕偁傝傑偟偨偺偱僷僘儖偺傛偆偵巜偡応強傪曄偊傑偟偨偑偙傟傕懯栚丅巆傝俁戜偼彫搰揹婡偱攦偭偨LANCEED偺儃乕僪傪擖傟偰偄傑偡偺偱摨偠傕偺傪彫搰揹婡偵攦偄偵峴偒傑偟偨丅尒偰傃偭偔傝LANCEED偲corega偺儃乕僪偼尒偨栚摨偠偠傖偁傝傑偣傫偐丅偑偭偔傝棃傑偟偨偑帩偪捈偟偰LANCEED偺僪儔僀僶乕傪擖傟傑偟偨偑傗偼傝懯栚丅 嵟廔揑偵偼偙偺僴乕僪偱丄僐儞僺儏乕僞柤傪乽嘪崋婡乿仺乽No5乿偵曄偊偨傜憃曽岦偲傕俷俲偵側傝傑偟偨丅巹偑巊偭偰偄偰壠恖偵暐偄壓偘偨僐儞僺儏乕僞柤偼乽堧崋婡乿偱崱傕巊偭偰偄傞偺偵壗偑埆偄偺偩傠偆丅LAN偺恖偨偪偐傜偡傟偽巊偆暥帤偼塸悢帤偺傒偼摉偨傝慜偲偺偙偲丄慺恖偼偦傫側偺暘偐傝傑偣傫丅 壗偼偲傕偁傟3.5儢寧傇傝偵嘪崋婡偼慡偰嶌摦偡傞傛偆偵側傝傑偟偨丅 |
||||||||||||||||||||||||||||||||
| (64) 2001/03/22 (栘) |
乣2 僶僗266MHz偺Athlon丂僔僗僥儉僶僗266MHz偲AMD-760偺慻崌偣偑偍慐傔丅 Athlon偺僾儔僢僩僼僅乕儉傪偱偁傟偽丄僔僗僥儉僶僗266MHz偺Athlon亄AMD-760亄PC2100偲偄偆慻傒崌傢偣偑嵟傕偍慐傔丅僷僼僅乕儅儞僗偩偗偱偁傟偽丄Athlon 1.2GHz亄AMD-760亄PC2100傛傝傕Pentium 4 1.5GHz亄Intel 850亄PC800偲偄偆慻傒崌傢偣偺傎偆偑忋夞偭偰偄傞偲巚偆丅 丂偟偐偟丄Athlon偺8枩墌庛偵懳偟偰丄Pentium 4偼11枩墌嫮偲崅偔丄僐僗僩僷僼僅乕儅儞僗偺僨儊儕僢僩傪暍偡偐偑壽戣丅Intel偑2002擭1寧偵寁夋偟偰偄傞偲尵傢傟傞DDR SDRAM僒億乕僩偺僠僢僾僙僢僩偱偁傞Brookdale-DDR偵婜懸偟偨偄偲偙傠偩偑丄偄偐傫偣傫1擭屻丅偲側傞偲丄偦傟傑偱偵偄偐偵Pentium 4偺僐僗僩傪壓偘傞偙偲偑偱偒傞偐偑Intel偑晄棙側忬嫷傪暍偡尞偲側傞丅[2001/02/26 PC Watch] |
||||||||||||||||||||||||||||||||
| (43) 2001/03/01 (栘) |
乣1 僗僉儍僫乕丂CanoScan N1220U傪攦偄傑偟偨丅 偙傟傑偱巊偭偰偄偨偺偼USB僗僉儍僫乕偱Joyscan偲偄偆戜榩儊乕僇乕偺傕偺偱99擭6寧偵 9,800墌偱丄廐梩尨偺僷乕僣僔儑僢僾Flip-Flap偱攦偭偨傕偺偱偡丅丂600dpi偺9,800墌偼夋婜揑偵埨偐偭偨偺偱旘傃偮偒傑偟偨丅丂偙偺偲偙傠挷巕偑埆偔嵍偐傜3cm埵椢怓偑偮偒傑偡丅廋棟偟傛偆偲巚偭偰傕攦偭偨揦偺FlipFlap偼搢嶻偟偰偟傑偄傑偟偨丅 搢嶻偠傖偟傚偆偑側偄傗乮傪棟桼偵乯偲CanoScan N1220U傪攦偄傑偟偨丅偙偪傜偼偝偡偑偵儊乕僇乕昳偩偗偁偭偰偪傖傫偲偟偰偄傑偡丅偲傝偁偊偢偼晛捠偺僗僉儍僫乕偱巊偄傑偟偨偑夣揔偱偡丅偙傟偐傜偄傠偄傠帋偟偰傒傑偡丅 |
||||||||||||||||||||||||||||||||
